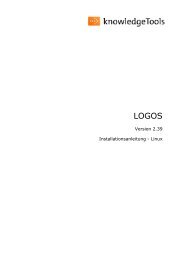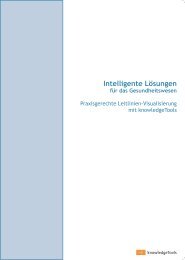Version 2.41 Nutzerhandbuch - knowledgetools.de
Version 2.41 Nutzerhandbuch - knowledgetools.de
Version 2.41 Nutzerhandbuch - knowledgetools.de
Erfolgreiche ePaper selbst erstellen
Machen Sie aus Ihren PDF Publikationen ein blätterbares Flipbook mit unserer einzigartigen Google optimierten e-Paper Software.
5. Geben Sie nun im Feld „Beschreibung“ einen aussagekräftigen Text ein und<br />
klicken Sie auf die Schaltfläche [Speichern], um die eingegebenen Daten zu<br />
übernehmen.<br />
6. Benachrichtigungen wer<strong>de</strong>n als Vorgang gespeichert. Sie wer<strong>de</strong>n daher nun<br />
gefragt, unter welchem Namen und in welcher Akte Sie <strong>de</strong>n Vorgang speichern<br />
wollen. Geben Sie einen Namen für <strong>de</strong>n Vorgang ein und wählen Sie entwe<strong>de</strong>r<br />
eine vorhan<strong>de</strong>ne Akte aus o<strong>de</strong>r geben Sie <strong>de</strong>n Namen für eine neu anzulegen<strong>de</strong><br />
Akten ein. Klicken Sie abschließend auf [Speichern]<br />
Wenn an einem Knoten eine Benachrichtigung angelegt wur<strong>de</strong>, erscheint zur Bestätigung<br />
ein -Icon im Knoten. Durch einen Klick auf dieses Icon können Sie das<br />
Benachrichtigungsfenster auch wie<strong>de</strong>r öffnen, z.B. um die eingegebenen Daten noch<br />
einmal einzusehen, zu bearbeiten o<strong>de</strong>r zu löschen.<br />
Außer<strong>de</strong>m können Sie sich alle von Ihnen angelegten Benachrichtigungen in einer Liste<br />
anzeigen lassen. Klicken Sie dazu einfach am oberen Bildschirmrand auf das „Start“-Tab.<br />
Unter „Benachrichtigungen“ wer<strong>de</strong>n alle von Ihnen selbst angelegten Benachrichtigungen<br />
angezeigt. Durch einen Klick auf einen <strong>de</strong>r Einträge in <strong>de</strong>r Liste können Sie <strong>de</strong>n Knoten<br />
direkt öffnen, an <strong>de</strong>m Sie die Benachrichtigung angelegt haben.<br />
11.13.2. Anzeige von Benachrichtigungen<br />
Wenn Sie sich nach <strong>de</strong>m Fälligkeitszeitpunkt einer Benachrichtigung erstmals wie<strong>de</strong>r am<br />
System anmel<strong>de</strong>n, wer<strong>de</strong>n Ihnen alle zuletzt fälligen Benachrichtigungen in einem neuen<br />
Fenster angezeigt:<br />
Abb.: Information über fällige Benachrichtigungen<br />
Dieses Fenster wird Ihnen ebenfalls angezeigt, wenn Sie zum Fälligkeitszeitpunkt am<br />
System angemel<strong>de</strong>t sind und sich nicht in <strong>de</strong>r Baumansicht befin<strong>de</strong>n.<br />
In diesem Fenster wer<strong>de</strong>n Ihnen Datum und Uhrzeit <strong>de</strong>r Fälligkeitstermine angezeigt<br />
sowie jeweils <strong>de</strong>r Name <strong>de</strong>r Vorgänge, in <strong>de</strong>m Sie die Benachrichtigungen gespeichert<br />
haben. Durch einen Klick auf [Anzeigen] können Sie <strong>de</strong>n Knoten direkt aufrufen, an <strong>de</strong>m<br />
Sie die Benachrichtigung angelegt haben. Am Knoten wird dann automatisch das<br />
Benachrichtigungsfenster (siehe oben 11.13.1) aufgerufen. In diesem Fenster können Sie<br />
die Benachrichtigung einsehen und löschen.<br />
LOGOS Server <strong>2.41</strong> – <strong>Nutzerhandbuch</strong> © knowledgeTools International GmbH 2008 173