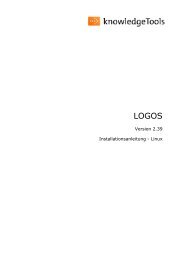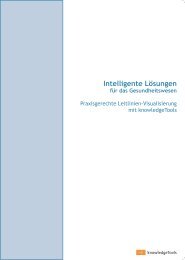Version 2.41 Nutzerhandbuch - knowledgetools.de
Version 2.41 Nutzerhandbuch - knowledgetools.de
Version 2.41 Nutzerhandbuch - knowledgetools.de
Erfolgreiche ePaper selbst erstellen
Machen Sie aus Ihren PDF Publikationen ein blätterbares Flipbook mit unserer einzigartigen Google optimierten e-Paper Software.
15. Nutzer verwalten<br />
In <strong>de</strong>r Nutzerverwaltung können Sie Nutzer und Nutzergruppen anlegen, bearbeiten,<br />
löschen o<strong>de</strong>r die administrativen und inhaltlichen Rechte von vorhan<strong>de</strong>nen Nutzern bzw.<br />
Nutzergruppen bearbeiten.<br />
HINWEIS: Um Nutzer anzulegen bzw. bereits vorhan<strong>de</strong>ne Nutzer zu bearbeiten, müssen<br />
Sie in <strong>de</strong>r Nutzerverwaltung über das Recht „User Admin“ verfügen. In diesem Fall sehen<br />
Sie am oberen Bildschirmrand <strong>de</strong>n Tab „Nutzer“. Klicken Sie auf diesen Tab, um die<br />
Nutzerverwaltung zu öffnen.<br />
15.1. Neue Nutzer anlegen<br />
1. Klicken Sie im unteren Bereich <strong>de</strong>s Bildschirms auf die Schaltfläche [Neuer<br />
Nutzer].<br />
2. Geben Sie auf <strong>de</strong>r nächsten Seite <strong>de</strong>n Nutzernamen <strong>de</strong>s neuen Nutzers ein. Mit<br />
diesem Namen wird sich <strong>de</strong>r Nutzer zukünftig am System anmel<strong>de</strong>n. Beachten<br />
Sie, dass <strong>de</strong>r Nutzername eine existieren<strong>de</strong> Emailadresse sein muss.<br />
3. Geben Sie Nachnamen und Vornamen <strong>de</strong>s Nutzers sowie ein Passwort Ihrer Wahl<br />
in die entsprechen<strong>de</strong>n Fel<strong>de</strong>r ein. Das Passwort muss aus Sicherheitsgrün<strong>de</strong>n<br />
min<strong>de</strong>stens 6 Zeichen lang sein. Geben Sie das Passwort in <strong>de</strong>r nächsten Zeile<br />
noch einmal ein.<br />
4. Bestimmen Sie nun, welche Zugriffsrechte <strong>de</strong>r neue Nutzer haben soll. Wählen Sie<br />
zunächst unter "Globale Zugriffsrechte" eine <strong>de</strong>r drei Optionen "Supervisor",<br />
"Manager", o<strong>de</strong>r "Viewer" aus. Details zu diesen Berechtigungsstufen entnehmen<br />
Sie bitte <strong>de</strong>r entsprechen<strong>de</strong>n Übersicht im Anhang.<br />
5. Sofern <strong>de</strong>r neue Nutzer administrative Rechte erhalten soll, klicken Sie nun auf<br />
<strong>de</strong>n Pfeil neben "Administrative Zugriffsrechte" und markieren Sie die zu<br />
vergebenen Berechtigungen. Details zu diesen Berechtigungsstufen entnehmen<br />
Sie bitte <strong>de</strong>r entsprechen<strong>de</strong>n Übersicht im Anhang.<br />
6. Soll <strong>de</strong>r neue Nutzer Mitglied einer existieren<strong>de</strong>n Nutzergruppe sein, klicken Sie<br />
bitte auf <strong>de</strong>n Pfeil neben "Gruppenzugehörigkeit". Wenn vorhan<strong>de</strong>n, wer<strong>de</strong>n nun<br />
alle auf <strong>de</strong>m Server existieren<strong>de</strong>n Benutzergruppen aufgelistet. Markieren Sie nun<br />
die gewünschten Benutzergruppe/n mit Hilfe <strong>de</strong>r jeweiligen Checkboxen.<br />
7. Klicken Sie nun auf <strong>de</strong>n Pfeil neben "Wissensgebiete Zugriffsrechte", um <strong>de</strong>m<br />
neuen Nutzer Zugriff auf vorhan<strong>de</strong>ne Wissensgebiete zu geben. In <strong>de</strong>r linken<br />
Spalte <strong>de</strong>r sich nun öffnen<strong>de</strong>n Tabelle sind alle auf <strong>de</strong>m Server vorhan<strong>de</strong>nen<br />
Wissensgebiete (Bäume) aufgeführt. Die Berechtigungen wer<strong>de</strong>n für je<strong>de</strong>n Baum<br />
separat vergeben. Neben je<strong>de</strong>m Baumnamen befin<strong>de</strong>n sich drei Spalten mit<br />
LOGOS Server <strong>2.41</strong> – <strong>Nutzerhandbuch</strong> © knowledgeTools International GmbH 2008 197