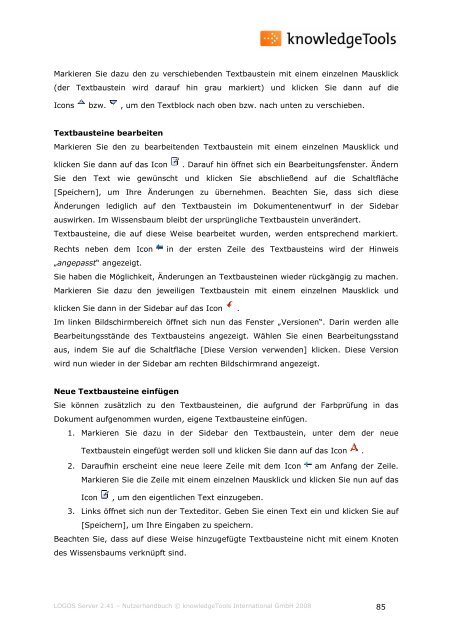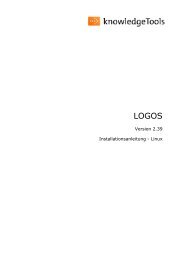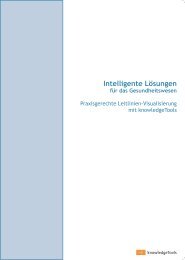Version 2.41 Nutzerhandbuch - knowledgetools.de
Version 2.41 Nutzerhandbuch - knowledgetools.de
Version 2.41 Nutzerhandbuch - knowledgetools.de
Sie wollen auch ein ePaper? Erhöhen Sie die Reichweite Ihrer Titel.
YUMPU macht aus Druck-PDFs automatisch weboptimierte ePaper, die Google liebt.
Markieren Sie dazu <strong>de</strong>n zu verschieben<strong>de</strong>n Textbaustein mit einem einzelnen Mausklick<br />
(<strong>de</strong>r Textbaustein wird darauf hin grau markiert) und klicken Sie dann auf die<br />
Icons bzw. , um <strong>de</strong>n Textblock nach oben bzw. nach unten zu verschieben.<br />
Textbausteine bearbeiten<br />
Markieren Sie <strong>de</strong>n zu bearbeiten<strong>de</strong>n Textbaustein mit einem einzelnen Mausklick und<br />
klicken Sie dann auf das Icon . Darauf hin öffnet sich ein Bearbeitungsfenster. Än<strong>de</strong>rn<br />
Sie <strong>de</strong>n Text wie gewünscht und klicken Sie abschließend auf die Schaltfläche<br />
[Speichern], um Ihre Än<strong>de</strong>rungen zu übernehmen. Beachten Sie, dass sich diese<br />
Än<strong>de</strong>rungen lediglich auf <strong>de</strong>n Textbaustein im Dokumentenentwurf in <strong>de</strong>r Si<strong>de</strong>bar<br />
auswirken. Im Wissensbaum bleibt <strong>de</strong>r ursprüngliche Textbaustein unverän<strong>de</strong>rt.<br />
Textbausteine, die auf diese Weise bearbeitet wur<strong>de</strong>n, wer<strong>de</strong>n entsprechend markiert.<br />
Rechts neben <strong>de</strong>m Icon in <strong>de</strong>r ersten Zeile <strong>de</strong>s Textbausteins wird <strong>de</strong>r Hinweis<br />
„angepasst“ angezeigt.<br />
Sie haben die Möglichkeit, Än<strong>de</strong>rungen an Textbausteinen wie<strong>de</strong>r rückgängig zu machen.<br />
Markieren Sie dazu <strong>de</strong>n jeweiligen Textbaustein mit einem einzelnen Mausklick und<br />
klicken Sie dann in <strong>de</strong>r Si<strong>de</strong>bar auf das Icon .<br />
Im linken Bildschirmbereich öffnet sich nun das Fenster „<strong>Version</strong>en“. Darin wer<strong>de</strong>n alle<br />
Bearbeitungsstän<strong>de</strong> <strong>de</strong>s Textbausteins angezeigt. Wählen Sie einen Bearbeitungsstand<br />
aus, in<strong>de</strong>m Sie auf die Schaltfläche [Diese <strong>Version</strong> verwen<strong>de</strong>n] klicken. Diese <strong>Version</strong><br />
wird nun wie<strong>de</strong>r in <strong>de</strong>r Si<strong>de</strong>bar am rechten Bildschirmrand angezeigt.<br />
Neue Textbausteine einfügen<br />
Sie können zusätzlich zu <strong>de</strong>n Textbausteinen, die aufgrund <strong>de</strong>r Farbprüfung in das<br />
Dokument aufgenommen wur<strong>de</strong>n, eigene Textbausteine einfügen.<br />
1. Markieren Sie dazu in <strong>de</strong>r Si<strong>de</strong>bar <strong>de</strong>n Textbaustein, unter <strong>de</strong>m <strong>de</strong>r neue<br />
Textbaustein eingefügt wer<strong>de</strong>n soll und klicken Sie dann auf das Icon .<br />
2. Daraufhin erscheint eine neue leere Zeile mit <strong>de</strong>m Icon am Anfang <strong>de</strong>r Zeile.<br />
Markieren Sie die Zeile mit einem einzelnen Mausklick und klicken Sie nun auf das<br />
Icon , um <strong>de</strong>n eigentlichen Text einzugeben.<br />
3. Links öffnet sich nun <strong>de</strong>r Texteditor. Geben Sie einen Text ein und klicken Sie auf<br />
[Speichern], um Ihre Eingaben zu speichern.<br />
Beachten Sie, dass auf diese Weise hinzugefügte Textbausteine nicht mit einem Knoten<br />
<strong>de</strong>s Wissensbaums verknüpft sind.<br />
LOGOS Server <strong>2.41</strong> – <strong>Nutzerhandbuch</strong> © knowledgeTools International GmbH 2008 85