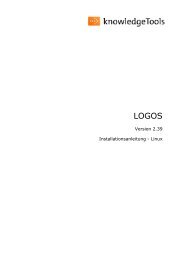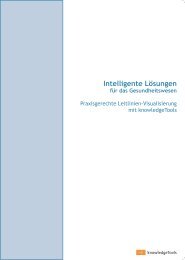Version 2.41 Nutzerhandbuch - knowledgetools.de
Version 2.41 Nutzerhandbuch - knowledgetools.de
Version 2.41 Nutzerhandbuch - knowledgetools.de
Erfolgreiche ePaper selbst erstellen
Machen Sie aus Ihren PDF Publikationen ein blätterbares Flipbook mit unserer einzigartigen Google optimierten e-Paper Software.
Sie können jedoch eine Verknüpfung zu einer Datei in einem an<strong>de</strong>ren Verzeichnis<br />
erstellen:<br />
1. Klicken Sie mit <strong>de</strong>r rechten Maustaste einmal auf die Originaldatei.<br />
2. Wählen Sie mit einem einfachen linken Mausklick <strong>de</strong>n Befehl „Kopieren“ aus <strong>de</strong>m<br />
Kontextmenü aus.<br />
3. Klicken Sie mit <strong>de</strong>r rechten Maustaste einmal auf <strong>de</strong>n Namen <strong>de</strong>s Verzeichnisses,<br />
in <strong>de</strong>m eine Verknüpfung zu <strong>de</strong>r Datei erstellt wer<strong>de</strong>n soll und wählen Sie mit<br />
einem einfachen linken Mausklick <strong>de</strong>n Befehl „Verknüpfung einfügen“ aus <strong>de</strong>m<br />
Kontextmenü aus. Im Verzeichnis wird nun eine Verknüpfung zur Originaldatei<br />
eingefügt. Wenn Anwen<strong>de</strong>r diese Verknüpfung anklicken, wird die Originaldatei<br />
geöffnet.<br />
Um eine Datei umzubenennen, gehen Sie so vor:<br />
1. Klicken Sie mit <strong>de</strong>r rechten Maustaste einmal auf die Originaldatei.<br />
2. Wählen Sie mit einem einfachen linken Mausklick <strong>de</strong>n Befehl „Umbenennen“ aus<br />
<strong>de</strong>m Kontextmenü aus.<br />
3. Geben Sie <strong>de</strong>n neuen Dateinamen ein und klicken Sie auf die Schaltfläche [OK].<br />
Um eine Datei zu löschen, klicken Sie mit <strong>de</strong>r rechten Maustaste einmal auf <strong>de</strong>n Namen<br />
<strong>de</strong>r zu löschen<strong>de</strong>n Datei und wählen Sie mit einem einfachen linken Mausklick <strong>de</strong>n Befehl<br />
„Löschen“ aus <strong>de</strong>m Kontextmenü aus. Sie wer<strong>de</strong>n nun gefragt, ob Sie die Datei endgültig<br />
löschen möchten. Bestätigen Sie das Löschen <strong>de</strong>r Datei mit einem Klick auf [Löschen]<br />
o<strong>de</strong>r brechen Sie <strong>de</strong>n Löschvorgang mit [Abbrechen] ab.<br />
9.2.5. Löschen von Verzeichnissen<br />
Um ein Verzeichnis mit allen darin enthaltenen Dateien und eventuell vorhan<strong>de</strong>nen<br />
Unterverzeichnissen zu löschen, gehen Sie so vor:<br />
1. Markieren Sie das zu löschen<strong>de</strong> Verzeichnis mit einem einfachen Mausklick.<br />
2. Öffnen Sie das Menü „Datei“ und wählen Sie <strong>de</strong>n Befehl „Rekursiv löschen“ aus.<br />
3. Bestätigen Sie Ihre Auswahl durch einen Klick auf die Schaltfläche [Löschen] im<br />
nun erscheinen<strong>de</strong>n Dialogfenster. Daraufhin öffnet sich das Auftragsfenster. In<br />
diesem wird die Löschung <strong>de</strong>s Verzeichnisses als neuer auszuführen<strong>de</strong>r Auftrag<br />
angezeigt. Klicken Sie bitte auf das Icon , um <strong>de</strong>n Löschvorgang zu starten.<br />
Wenn Sie <strong>de</strong>n Löschvorgang dagegen abbrechen möchten, klicken Sie bitte auf<br />
das Icon .<br />
4. Nach erfolgreicher Löschung <strong>de</strong>s Verzeichnisses erscheint im Auftragsfenster die<br />
Meldung „Erfolgreich abgeschlossen“. Klicken Sie nun bitte auf das Icon , um<br />
<strong>de</strong>n erledigten Auftrag aus <strong>de</strong>m Auftragsfenster zu löschen.<br />
LOGOS Server <strong>2.41</strong> – <strong>Nutzerhandbuch</strong> © knowledgeTools International GmbH 2008 109