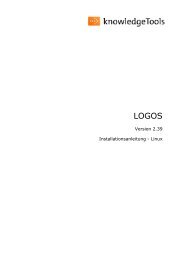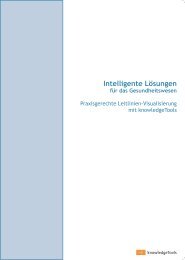Version 2.41 Nutzerhandbuch - knowledgetools.de
Version 2.41 Nutzerhandbuch - knowledgetools.de
Version 2.41 Nutzerhandbuch - knowledgetools.de
Sie wollen auch ein ePaper? Erhöhen Sie die Reichweite Ihrer Titel.
YUMPU macht aus Druck-PDFs automatisch weboptimierte ePaper, die Google liebt.
2.13.3. Vorhan<strong>de</strong>ne Vorgänge öffnen<br />
Möchten Sie einen gespeicherten Vorgang wie<strong>de</strong>r aufrufen, wählen Sie aus <strong>de</strong>m Menü<br />
„Vorgang“ <strong>de</strong>n Eintrag „Öffnen“ o<strong>de</strong>r klicken Sie in <strong>de</strong>r Symbolleiste auf das Icon .<br />
Im sich nun öffnen<strong>de</strong>n Fenster wer<strong>de</strong>n alle von Ihnen angelegten Vorgänge angezeigt.<br />
Wählen Sie <strong>de</strong>n zu öffnen<strong>de</strong>n Vorgang mit einem einfachen Mausklick aus und bestätigen<br />
Sie mit [Öffnen].<br />
2.13.4. Vorgänge verwalten<br />
Sie haben die Möglichkeit, gespeicherte Vorgänge<br />
• umzubenennen o<strong>de</strong>r<br />
• zu löschen.<br />
Außer<strong>de</strong>m können Sie Vorgänge in Verzeichnissen organisieren.<br />
2.13.5. Vorgänge umbenennen<br />
1. Öffnen Sie das Menü „Vorgang“ und wählen Sie dort <strong>de</strong>n Eintrag „Vorgänge<br />
verwalten“.<br />
2. Wählen Sie <strong>de</strong>n umzubenennen<strong>de</strong>n Vorgang mit einem einfachen Mausklick aus<br />
<strong>de</strong>r nun erscheinen<strong>de</strong>n Liste aus – <strong>de</strong>r Name <strong>de</strong>s ausgewählten Vorgangs<br />
erscheint unten im Eingabefeld „Vorgang“.<br />
3. Löschen Sie im Eingabefeld „Vorgang“ <strong>de</strong>n alten Namen und geben Sie <strong>de</strong>n neuen<br />
Namen <strong>de</strong>s Vorgangs ein.<br />
4. Klicken Sie auf die Schaltfläche [Umbenennen].<br />
5. Bestätigen Sie Ihre Eingabe durch einen Klick auf die Schaltfläche [OK] im<br />
nächsten Fenster.<br />
6. Schließen Sie dass Fenster „Vorgänge verwalten“ durch einen Klick auf die<br />
Schaltfläche [X].<br />
2.13.6. Vorgangsdaten exportieren<br />
Sie haben die Möglichkeit, die innerhalb eines Vorgangs eingegebenen Daten als xls-<br />
Datei z.B. zur Weiterverarbeitung in MS Excel zu exportieren.<br />
1. Öffnen Sie zunächst <strong>de</strong>n entsprechen<strong>de</strong>n Vorgang.<br />
2. Öffnen Sie das Menü „Vorgang“ und wählen Sie dort <strong>de</strong>n Eintrag „Vorgangsdaten<br />
exportieren“.<br />
3. Wählen Sie in <strong>de</strong>m nun erscheinen<strong>de</strong>n Dialogfenster aus, ob Sie die xls-Datei<br />
sofort öffnen o<strong>de</strong>r auf Ihrer lokalen Festplatte speichern möchten.<br />
HINWEIS: Beachten Sie bitte, dass Sie auf diese Weise die Daten <strong>de</strong>s Vorgangs<br />
exportieren, nicht jedoch <strong>de</strong>n Vorgang selbst.<br />
LOGOS Server <strong>2.41</strong> – <strong>Nutzerhandbuch</strong> © knowledgeTools International GmbH 2008 34