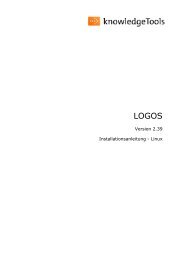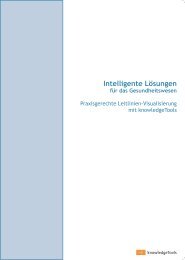Version 2.41 Nutzerhandbuch - knowledgetools.de
Version 2.41 Nutzerhandbuch - knowledgetools.de
Version 2.41 Nutzerhandbuch - knowledgetools.de
Sie wollen auch ein ePaper? Erhöhen Sie die Reichweite Ihrer Titel.
YUMPU macht aus Druck-PDFs automatisch weboptimierte ePaper, die Google liebt.
4.9. Einen importierten o<strong>de</strong>r neu erstellten Datenraum freischalten<br />
HINWEIS: Nach <strong>de</strong>m Import eines Datenraums ist dieser zunächst nur für <strong>de</strong>n Nutzer<br />
sichtbar (Lese- und Schreibrechte), <strong>de</strong>r <strong>de</strong>n Import durchgeführt hat, jedoch für keinen<br />
an<strong>de</strong>ren Nutzer. Daher müssen an<strong>de</strong>re Nutzer, die Zugriff auf <strong>de</strong>n neuen Datenraum<br />
erhalten sollen, zunächst in <strong>de</strong>r Nutzerverwaltung für <strong>de</strong>n Datenraum freigeschaltet<br />
wer<strong>de</strong>n. Beachten Sie, dass Sie nur als „User Admin“ über die Berechtigung verfügen,<br />
Nutzer für einen Datenraum freizuschalten.<br />
1. Öffnen Sie Ihren Webbrowser (wir empfehlen die Nutzung <strong>de</strong>s Internet Explorers).<br />
2. Geben Sie die Adresse Ihres LOGOS-Servers ein und drücken Sie die Enter-Taste.<br />
3. Mel<strong>de</strong>n Sie sich mit Ihren Zugangsdaten an.<br />
4. Klicken Sie oben auf das Tab „Nutzer“.<br />
5. Geben Sie in das Feld „Suche nach“ <strong>de</strong>n Vornamen, Nachnamen o<strong>de</strong>r die Email-<br />
Adresse <strong>de</strong>s Nutzers ein, <strong>de</strong>r Zugriff auf <strong>de</strong>n gera<strong>de</strong> importierten Datenraum<br />
haben soll, und klicken Sie auf [Suchen].<br />
6. Klicken Sie im Suchergebnis auf <strong>de</strong>n Namen <strong>de</strong>s betreffen<strong>de</strong>n Nutzers.<br />
7. Sie sehen nun alle Berechtigungen <strong>de</strong>s ausgewählten Nutzers. Klicken Sie auf <strong>de</strong>n<br />
weißen Pfeil neben „Zugriffsrechte auf Datenräume“.<br />
8. Im Bereich „Zugriffsrechte auf Datenräume“ sehen Sie nun eine Liste aller im<br />
System verfügbaren Datenräume, darunter auch <strong>de</strong>n Namen <strong>de</strong>s neu importierten<br />
Datenraums. Neben <strong>de</strong>n Namen <strong>de</strong>r Datenräume befin<strong>de</strong>n sich jeweils<br />
Checkboxen in <strong>de</strong>n Spalten „Nur Lesen“ und „Bearbeiten“.<br />
9. Klicken Sie auf das Kästchen in <strong>de</strong>r Spalte „Nur Lesen“, wenn <strong>de</strong>r ausgewählte<br />
Nutzer nur lesen<strong>de</strong>n Zugriff auf <strong>de</strong>n Datenraum haben soll; klicken Sie das<br />
Kästchen in <strong>de</strong>r Spalte „Bearbeiten“, wenn <strong>de</strong>r Nutzer die Möglichkeit haben soll,<br />
<strong>de</strong>n Datenraum zu bearbeiten.<br />
10. Klicken Sie abschließend auf die Schaltfläche [Speichern], um Ihre Än<strong>de</strong>rungen zu<br />
übernehmen.<br />
4.10. Datenaustausch: ein knowledgeTool in eine Datei exportieren<br />
HINWEIS: Sie benötigen das administrative Zugriffsrecht „Tree-Admin“, um diesen<br />
Vorgang ausführen zu können.<br />
1. Klicken Sie auf das Tab „Wissen“.<br />
2. Klicken Sie nun mit <strong>de</strong>r rechten Maustaste auf <strong>de</strong>n Namen <strong>de</strong>s zu exportieren<strong>de</strong>n<br />
knowledgeTools.<br />
3. Wählen Sie in <strong>de</strong>m sich nun öffnen<strong>de</strong>n Kontextmenü <strong>de</strong>n Befehl „Exportieren“ aus.<br />
LOGOS Server <strong>2.41</strong> – <strong>Nutzerhandbuch</strong> © knowledgeTools International GmbH 2008 51