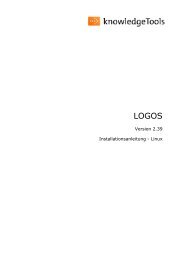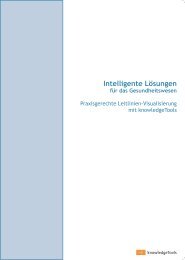Version 2.41 Nutzerhandbuch - knowledgetools.de
Version 2.41 Nutzerhandbuch - knowledgetools.de
Version 2.41 Nutzerhandbuch - knowledgetools.de
Erfolgreiche ePaper selbst erstellen
Machen Sie aus Ihren PDF Publikationen ein blätterbares Flipbook mit unserer einzigartigen Google optimierten e-Paper Software.
Neben <strong>de</strong>r schreibgeschützten Kopie <strong>de</strong>s Vorgangs wird ein stilisiertes Word-Icon<br />
angezeigt. Dieses Icon zeigt an, dass zu <strong>de</strong>r Vorgangskopie ein Dokument gehört. Wenn<br />
Sie auf das Icon klicken, wird das erzeugte Dokument in Microsoft Word geöffnet.<br />
11.11. Mit Dateien arbeiten<br />
In LOGOS können Sie Dateien von Ihrem persönlichen PC o<strong>de</strong>r aus Ihrem Netzwerk zu<br />
einer Akte hinzula<strong>de</strong>n. Solche Dateien können z.B. eingescannte Korrespon<strong>de</strong>nz, Excel-<br />
Charts, Präsentationen, Vi<strong>de</strong>os o<strong>de</strong>r Grafiken enthalten.<br />
11.11.1. Neue Dateien zu Akten hinzufügen<br />
1. Klicken Sie auf <strong>de</strong>n Tab „Akten“.<br />
2. Klicken Sie auf [Akte öffnen], um zur Liste Ihrer Akten zu gelangen.<br />
3. Wählen Sie die Akte aus, zu <strong>de</strong>r Sie die Datei hinzufügen möchten, in<strong>de</strong>m Sie<br />
einmal auf <strong>de</strong>n Namen <strong>de</strong>r Akte klicken.<br />
4. Klicken Sie auf die Schaltfläche [Neue Datei].<br />
5. Klicken Sie in <strong>de</strong>m sich nun öffnen<strong>de</strong>n Fenster auf die Schaltfläche [Durchsuchen].<br />
6. Navigieren Sie im nächsten Fenster zu <strong>de</strong>r Datei, die Sie hochla<strong>de</strong>n möchten,<br />
wählen Sie diese mit einem einfachen Mausklick aus und klicken Sie auf [Öffnen].<br />
7. Klicken Sie nun auf die Schaltfläche [Hochla<strong>de</strong>n], um die Datei hochzula<strong>de</strong>n.<br />
11.11.2. Vorhan<strong>de</strong>ne Dateien suchen<br />
Sie können Dateien anhand Ihres Namens, <strong>de</strong>s Uploaddatums o<strong>de</strong>r <strong>de</strong>s Namens <strong>de</strong>s<br />
Nutzers suchen, <strong>de</strong>r die Datei hochgela<strong>de</strong>n hat:<br />
10. Klicken Sie auf <strong>de</strong>n Tab „Akten“.<br />
11. Klicken Sie auf "Akten durchsuchen", um das Suchfenster zu öffnen.<br />
Wenn Sie eine Datei anhand Ihres Namens suchen möchten, geben Sie diesen in<br />
das Eingabefeld "Suchbegriff" ein und klicken Sie auf <strong>de</strong>n Auswahlbutton „Suche<br />
in Dateinamen“.<br />
Wenn Sie nach <strong>de</strong>m Nutzer suchen möchten, <strong>de</strong>r die Datei hochgela<strong>de</strong>n hat,<br />
geben Sie <strong>de</strong>n Namen in das Eingabefeld "Suchbegriff" ein und klicken Sie auf <strong>de</strong>n<br />
Auswahlbutton „Suche nach Ersteller“.<br />
Wenn Sie die Datei über das Uploaddatum suchen möchten, klicken Sie zunächst<br />
auf <strong>de</strong>n Auswahlbutton "Suche nach Datum" und wählen Sie dann mit Hilfe <strong>de</strong>r<br />
Auswahllisten das jeweilige Datum aus.<br />
12. Klicken Sie nun auf die Schaltfläche [Suchen], um <strong>de</strong>m Suchprozess zu starten.<br />
LOGOS Server <strong>2.41</strong> – <strong>Nutzerhandbuch</strong> © knowledgeTools International GmbH 2008 169