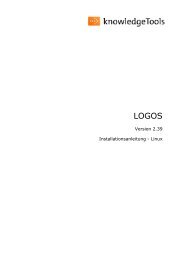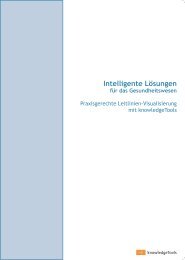Version 2.41 Nutzerhandbuch - knowledgetools.de
Version 2.41 Nutzerhandbuch - knowledgetools.de
Version 2.41 Nutzerhandbuch - knowledgetools.de
Erfolgreiche ePaper selbst erstellen
Machen Sie aus Ihren PDF Publikationen ein blätterbares Flipbook mit unserer einzigartigen Google optimierten e-Paper Software.
Das Einbin<strong>de</strong>n von Eingabefel<strong>de</strong>rn erfolgt in zwei Teilschritten:<br />
1. zunächst <strong>de</strong>finieren Sie, welche Eingabefel<strong>de</strong>r grundsätzlich an einem Knoten<br />
verfügbar sein sollen und<br />
2. danach bin<strong>de</strong>n Sie eines o<strong>de</strong>r mehrere dieser Eingabefel<strong>de</strong>r in einen Textbaustein<br />
dieses Knotens ein.<br />
HINWEIS: Das Anlegen von Eingabefel<strong>de</strong>rn wird unten im Punkt 7.2. beschrieben.<br />
Um ein bereits angelegtes Eingabefeld in einen Textbaustein einzubin<strong>de</strong>n, gehen Sie<br />
so vor:<br />
1. Öffnen Sie <strong>de</strong>n zu bearbeiten<strong>de</strong>n Baum und wählen Sie <strong>de</strong>n Knoten aus, in <strong>de</strong>ssen<br />
Textbausteine Eingabefel<strong>de</strong>r eingebun<strong>de</strong>n wer<strong>de</strong>n sollen.<br />
2. Wählen Sie mit einem einfachen Mausklick auf einen <strong>de</strong>r unteren Reiter aus,<br />
welchen <strong>de</strong>r bei<strong>de</strong>n Textbausteine Sie bearbeiten möchten und klicken Sie dann<br />
auf das Icon in <strong>de</strong>r rechten oberen Ecke <strong>de</strong>s jeweiligen Reiters.<br />
3. Geben Sie nun einen beliebigen Text ein. Dieser Schritt ist optional, Sie können<br />
auch Eingabefel<strong>de</strong>r ohne weiteren Text verwen<strong>de</strong>n.<br />
4. Klicken Sie mit <strong>de</strong>r Maus an die Stelle <strong>de</strong>s Textes, an <strong>de</strong>r ein Eingabefeld<br />
eingefügt wer<strong>de</strong>n soll. Klicken Sie nun in <strong>de</strong>r Symbolleiste auf das Icon .<br />
5. In <strong>de</strong>r nun erscheinen<strong>de</strong>n Auswahlliste wer<strong>de</strong>n Ihnen die Namen (Label) aller<br />
Eingabefel<strong>de</strong>r angezeigt, die am ausgewählten Knoten verfügbar sind. Außer<strong>de</strong>m<br />
wer<strong>de</strong>n Ihnen die Stammdatenfel<strong>de</strong>r Ihrer Akten angezeigt, die Sie optional<br />
ebenfalls in <strong>de</strong>n Text einbin<strong>de</strong>n können (siehe auch unten 8.1.5).<br />
6. Wählen Sie eines <strong>de</strong>r Eingabefel<strong>de</strong>r mit einem einfachen Mausklick aus. Das<br />
Eingabefeld wird nun in <strong>de</strong>n Text übernommen.<br />
7. Klicken Sie auf [Speichern], um <strong>de</strong>n Textbaustein zu speichern.<br />
Sie können innerhalb eines Textbausteins selbstverständlich mehrere Eingabefel<strong>de</strong>r<br />
einfügen. Wie<strong>de</strong>rholen Sie dazu einfach die Schritte 4 und 5.<br />
Knoten, <strong>de</strong>ren Textbausteine über Eingabefel<strong>de</strong>r zur Dokumentengenerierung verfügen,<br />
wer<strong>de</strong>n mit einem kleinen blauen Icon in <strong>de</strong>r rechten unteren Ecke <strong>de</strong>s Knotens markiert.<br />
Wenn Sie <strong>de</strong>n Mauszeiger über dieses Icon bewegen, wird Ihnen <strong>de</strong>r Titel <strong>de</strong>s Eingabe-<br />
fel<strong>de</strong>s angezeigt. Der Titel wird außer<strong>de</strong>m grün o<strong>de</strong>r rot eingefärbt, um anzuzeigen, zu<br />
welchem Textbaustein das Feld gehört (grün = „Gegeben“ o<strong>de</strong>r rot = „Nicht gegeben“).<br />
LOGOS Server <strong>2.41</strong> – <strong>Nutzerhandbuch</strong> © knowledgeTools International GmbH 2008 78