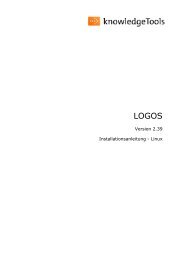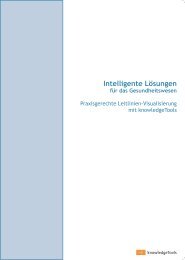Version 2.41 Nutzerhandbuch - knowledgetools.de
Version 2.41 Nutzerhandbuch - knowledgetools.de
Version 2.41 Nutzerhandbuch - knowledgetools.de
Erfolgreiche ePaper selbst erstellen
Machen Sie aus Ihren PDF Publikationen ein blätterbares Flipbook mit unserer einzigartigen Google optimierten e-Paper Software.
7. Nach erfolgreichem Import erscheint im Auftragsfenster die Meldung „Erfolgreich<br />
abgeschlossen“. Klicken Sie nun bitte auf das Icon , um <strong>de</strong>n erledigten Auftrag<br />
aus <strong>de</strong>m Auftragsfenster zu löschen.<br />
Als Skript importierte Dokumente sind zunächst nur für <strong>de</strong>n Nutzer sichtbar, <strong>de</strong>r <strong>de</strong>n<br />
Import durchgeführt hat. An<strong>de</strong>re Nutzer müssen zunächst für <strong>de</strong>n Zugriff auf das neue<br />
Skript freigeschaltet wer<strong>de</strong>n. Dieser Prozess wird weiter unten im Abschnitt „Zugriff auf<br />
Skripte steuern“ beschreiben.<br />
HINWEIS: Bitte beachten Sie, dass <strong>de</strong>r erfolgreiche Import von Word-Dokumenten nicht<br />
in je<strong>de</strong>m Fall garantiert wer<strong>de</strong>n kann. Es ist außer<strong>de</strong>m nicht möglich, Word-Dokumente<br />
zu importieren, die mit an<strong>de</strong>ren Programmen als MS Office erstellt wur<strong>de</strong>n.<br />
10.2. Neue Skripte anlegen<br />
Voraussetzung für das Erstellen neuer Skripte in einem Baum ist, dass Sie über<br />
Struktureditorrechte für <strong>de</strong>n betreffen<strong>de</strong>n Baum verfügen.<br />
1. Starten Sie <strong>de</strong>n Baum im Struktureditormodus und öffnen Sie das Menü<br />
„Navigation“.<br />
2. Wählen Sie <strong>de</strong>n Befehl „Technische Baumeigenschaften“ aus.<br />
3. Aktivieren Sie die Checkbox vor <strong>de</strong>r Option „Dateien und Skripte“.<br />
4. Klicken Sie unten auf die Schaltfläche [Speichern].<br />
5. Klicken Sie in <strong>de</strong>m nun erscheinen<strong>de</strong>n Fenster auf die Schaltfläche [Neu la<strong>de</strong>n].<br />
6. Im Hauptmenü ist nun das zusätzliche Menü „Skripte“ sichtbar. Öffnen Sie das<br />
Menü „Skripte“ und wählen Sie <strong>de</strong>n Befehl „Skript erstellen“ aus.<br />
7. Geben Sie in <strong>de</strong>m nun erscheinen<strong>de</strong>n Fenster einen Namen für das neue Skript<br />
ein und klicken Sie auf die Schaltfläche [Anlegen].<br />
Auf <strong>de</strong>r rechten Seite <strong>de</strong>s Bildschirms erscheint nun eine Si<strong>de</strong>bar mit <strong>de</strong>m Skripteditor. In<br />
diesem Editor kann <strong>de</strong>r Inhalt von Skripten erstellt und bearbeitet wer<strong>de</strong>n.<br />
Der Skripteditor glie<strong>de</strong>rt sich (von oben nach unten) in<br />
• <strong>de</strong>n Suchbereich – hier fin<strong>de</strong>n Sie die Suchmaske zum Durchsuchen <strong>de</strong>s Skripts<br />
• die Iconleiste - hier fin<strong>de</strong>n Sie alle Befehle zum Bearbeiten <strong>de</strong>s Skripts<br />
• <strong>de</strong>n Anzeigebereich – hier wird das Skript angezeigt.<br />
Sie können innerhalb eines Baums beliebig viele Skripte erstellen. Wie<strong>de</strong>rholen Sie dazu<br />
einfach die oben aufgeführten Schritte 6 und 7.<br />
LOGOS Server <strong>2.41</strong> – <strong>Nutzerhandbuch</strong> © knowledgeTools International GmbH 2008 125