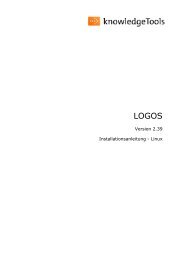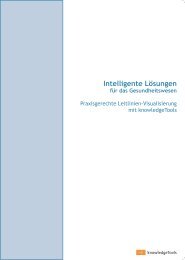Version 2.41 Nutzerhandbuch - knowledgetools.de
Version 2.41 Nutzerhandbuch - knowledgetools.de
Version 2.41 Nutzerhandbuch - knowledgetools.de
Sie wollen auch ein ePaper? Erhöhen Sie die Reichweite Ihrer Titel.
YUMPU macht aus Druck-PDFs automatisch weboptimierte ePaper, die Google liebt.
5. Nach erfolgreicher Übertragung <strong>de</strong>r Datei öffnet sich das Auftragsfenster.<br />
In diesem wird <strong>de</strong>r Import <strong>de</strong>r Produktdatei als neuer auszuführen<strong>de</strong>r Auftrag<br />
angezeigt. Klicken Sie bitte auf das Icon , um <strong>de</strong>n Importprozess zu starten.<br />
Wenn Sie <strong>de</strong>n Importauftrag dagegen löschen möchten, klicken Sie bitte auf das<br />
Icon .<br />
6. Nach erfolgreichem Import erscheint im Auftragsfenster die Meldung „Erfolgreich<br />
abgeschlossen“. Klicken Sie nun bitte auf das Icon , um <strong>de</strong>n erledigten Auftrag<br />
aus <strong>de</strong>m Auftragsfenster zu löschen.<br />
7. Legen Sie in <strong>de</strong>r Nutzerdatenbank fest, welche Nutzer auf das soeben importierte<br />
knowledgeTool zugreifen können sollen.<br />
4.2. Datenaustausch: knowledgeTools aus <strong>de</strong>m Lexogram importieren<br />
Das Lexogram ist ein älteres Windows-Programm zum Erstellen von knowledgeTools. Sie<br />
können <strong>de</strong>rartige, noch mit <strong>de</strong>m Lexogram erstellte knowledgeTools in Ihren LOGOS-<br />
Server importieren. Lexogram-Dateien sind an <strong>de</strong>r Endung „ktd“ zu erkennen.<br />
HINWEIS: Diese Funktion ist nur verfügbar, wenn <strong>de</strong>r LOGOS Server in einer MS<br />
Windows-Umgebung installiert wur<strong>de</strong>.<br />
HINWEIS: Sie benötigen das administrative Zugriffsrecht „Tree-Admin“, um diesen<br />
Vorgang ausführen zu können.<br />
Das Lexogram speichert Bäume jeweils in zwei Dateien ab – einer Datei mit <strong>de</strong>r Endung<br />
.ktl und einer gleichnamigen Datei mit <strong>de</strong>r Endung .ktd. Für <strong>de</strong>n Import ist nur die Datei<br />
mit <strong>de</strong>r Endung .ktd relevant.<br />
1. Klicken Sie auf das Tab „Optionen“.<br />
2. Klicken Sie nun bitte auf „KTD-Datei importieren“.<br />
3. Klicken Sie in <strong>de</strong>m sich nun öffnen<strong>de</strong>n Fenster auf die Schaltfläche [Durchsuchen]<br />
und wählen Sie das Verzeichnis aus, in <strong>de</strong>m sich die zu importieren<strong>de</strong> KTD-Datei<br />
befin<strong>de</strong>t. Wählen Sie die entsprechen<strong>de</strong> Datei mit einem einzelnen Mausklick aus<br />
und klicken Sie dann bitte auf die Schaltfläche [Öffnen].<br />
4. Klicken Sie jetzt bitte auf die Schaltfläche [Hochla<strong>de</strong>n].<br />
5. Nach erfolgreicher Übertragung <strong>de</strong>r Datei öffnet sich das Auftragsfenster.<br />
In diesem wird <strong>de</strong>r Import <strong>de</strong>r KTD-Datei als neuer auszuführen<strong>de</strong>r Auftrag<br />
angezeigt. Klicken Sie bitte auf das Icon , um <strong>de</strong>n Importprozess zu starten.<br />
Wenn Sie <strong>de</strong>n Importauftrag dagegen löschen möchten, klicken Sie bitte auf das<br />
Icon .<br />
LOGOS Server <strong>2.41</strong> – <strong>Nutzerhandbuch</strong> © knowledgeTools International GmbH 2008 44