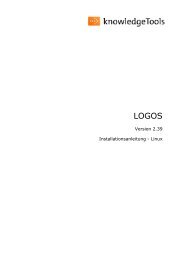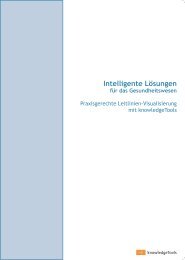Version 2.41 Nutzerhandbuch - knowledgetools.de
Version 2.41 Nutzerhandbuch - knowledgetools.de
Version 2.41 Nutzerhandbuch - knowledgetools.de
Erfolgreiche ePaper selbst erstellen
Machen Sie aus Ihren PDF Publikationen ein blätterbares Flipbook mit unserer einzigartigen Google optimierten e-Paper Software.
Alle Dateien, die <strong>de</strong>n von Ihnen eingegebenen Suchkriterien entsprechen, wer<strong>de</strong>n nun in<br />
einer flachen Liste angezeigt. Neben je<strong>de</strong>r Datei wird angezeigt, zu welcher Akte die<br />
jeweilige Datei gehört.<br />
11.11.3. Dateien freigeben<br />
Während Akten grundsätzlich für alle Nutzer freigegeben sind, sind Ihre Dateien nur dann<br />
für an<strong>de</strong>re Nutzer sichtbar, wenn Sie diese explizit freigegeben haben.<br />
1. Klicken Sie auf <strong>de</strong>n Tab „Akten“.<br />
2. Klicken Sie auf [Datei freigeben], um zur Liste Ihrer Akten zu gelangen.<br />
3. Öffnen Sie eine Akte, in<strong>de</strong>m Sie auf das "Plus" vor <strong>de</strong>m Namen <strong>de</strong>r Akte klicken.<br />
Wählen Sie die freizugeben<strong>de</strong> Datei aus, in<strong>de</strong>m Sie auf die Auswahlbox vor <strong>de</strong>m<br />
Namen <strong>de</strong>r Datei klicken.<br />
4. Klicken Sie nun unten auf die Schaltfläche [Freigeben]. Die Datei ist damit<br />
freigegeben. Außer<strong>de</strong>m wird <strong>de</strong>r Dateiname rot markiert, damit sowohl Sie als<br />
auch an<strong>de</strong>re Nutzer neu freigegebene Dateien schnell erkennen.<br />
11.11.4. Dateien löschen<br />
1. Klicken Sie auf <strong>de</strong>n Tab „Akten“.<br />
2. Klicken Sie auf [Datei löschen], um zur Liste Ihrer Akten zu gelangen.<br />
3. Öffnen Sie eine Akte, in<strong>de</strong>m Sie auf das "Plus" vor <strong>de</strong>m Namen <strong>de</strong>r Akte klicken.<br />
Wählen Sie die zu löschen<strong>de</strong> Datei aus, in<strong>de</strong>m Sie auf die Auswahlbox vor <strong>de</strong>m<br />
Namen <strong>de</strong>r Datei klicken.<br />
4. Klicken Sie nun unten auf die Schaltfläche [Löschen]. Sie wer<strong>de</strong>n vor <strong>de</strong>m<br />
Löschen noch einmal gefragt, ob Sie die Datei endgültig löschen möchten. Klicken<br />
Sie auf [Löschen], um die Datei endgültig zu löschen. Klicken Sie auf [Abbrechen],<br />
um die Datei nicht zu löschen.<br />
11.12. Aktennotizen<br />
Neben Vorgängen und Dateien können Sie auch textbasierte Notizen in Akten anlegen<br />
und speichern. Für diese Notizen gelten die gleichen Bedingungen wie für Vorgänge und<br />
Dateien, d.h., Notizen sind zunächst privat und nur von <strong>de</strong>m Nutzer einsehbar, <strong>de</strong>r die<br />
Notiz angelegt hat. Notizen können aber auch für alle Nutzer freigegeben wer<strong>de</strong>n.<br />
11.12.1. Neue Notiz anlegen<br />
Notizen gehören immer zu einer Akte – vor <strong>de</strong>m Anlegen einer Notiz müssen Sie <strong>de</strong>shalb<br />
zunächst die Akte auswählen, <strong>de</strong>r die Notiz zugeordnet wer<strong>de</strong>n soll.<br />
1. Klicken Sie auf <strong>de</strong>n Tab „Akten“.<br />
2. Klicken Sie auf [Akten öffnen].<br />
3. Klicken Sie einmal die Akte an, zu <strong>de</strong>r die Notiz hinzugefügt wer<strong>de</strong>n soll.<br />
LOGOS Server <strong>2.41</strong> – <strong>Nutzerhandbuch</strong> © knowledgeTools International GmbH 2008 170