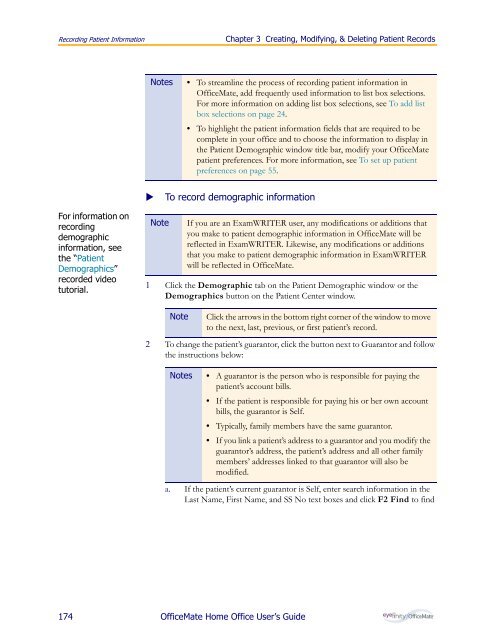- Page 1 and 2:
OfficeMate Home Office User’s Gui
- Page 3 and 4:
CONTENTS 1 Getting Started. . . . .
- Page 5 and 6:
Contents Viewing Patient Exams . .
- Page 7 and 8:
Contents 8 Using the Patient Ledger
- Page 9 and 10:
Contents Mapping Products . . . . .
- Page 11 and 12:
Contents Frame Aging . . . . . . .
- Page 13 and 14:
Contents Production - Provider Comp
- Page 15 and 16:
Contents Finance Charge . . . . . .
- Page 17 and 18:
CHAPTER 1 Getting Started In this c
- Page 19 and 20:
Chapter 1 Getting Started OfficeMat
- Page 21 and 22:
Chapter 1 Getting Started OfficeMat
- Page 23 and 24:
Chapter 1 Getting Started Setting u
- Page 25 and 26:
Chapter 1 Getting Started Setting u
- Page 27 and 28:
Chapter 1 Getting Started Setting u
- Page 29 and 30:
Chapter 1 Getting Started Setting u
- Page 31 and 32:
Chapter 1 Getting Started Setting u
- Page 33 and 34:
Chapter 1 Getting Started Setting u
- Page 35 and 36:
Chapter 1 Getting Started Setting u
- Page 37 and 38:
Chapter 1 Getting Started Setting u
- Page 39 and 40:
Chapter 1 Getting Started Setting u
- Page 41 and 42:
Chapter 1 Getting Started Setting u
- Page 43 and 44:
Chapter 1 Getting Started Setting u
- Page 45 and 46:
Chapter 1 Getting Started Setting u
- Page 47 and 48:
Chapter 1 Getting Started Setting u
- Page 49 and 50:
Chapter 1 Getting Started Setting u
- Page 51 and 52:
Chapter 1 Getting Started Setting u
- Page 53 and 54:
Chapter 1 Getting Started Setting u
- Page 55 and 56:
Chapter 1 Getting Started Setting u
- Page 57 and 58:
Chapter 1 Getting Started Setting u
- Page 59 and 60:
Chapter 1 Getting Started Setting u
- Page 61 and 62:
Chapter 1 Getting Started Setting u
- Page 63 and 64:
Chapter 1 Getting Started Setting u
- Page 65 and 66:
Chapter 1 Getting Started Setting u
- Page 67 and 68:
Chapter 1 Getting Started Setting u
- Page 69 and 70:
Chapter 1 Getting Started Setting u
- Page 71 and 72:
Chapter 1 Getting Started Setting u
- Page 73 and 74:
Chapter 1 Getting Started Setting u
- Page 75 and 76:
Chapter 1 Getting Started Setting u
- Page 77 and 78:
Chapter 1 Getting Started Setting u
- Page 79 and 80:
Chapter 1 Getting Started Setting u
- Page 81 and 82:
Chapter 1 Getting Started Setting u
- Page 83 and 84:
Chapter 1 Getting Started Setting u
- Page 85 and 86:
Chapter 1 Getting Started Setting u
- Page 87 and 88:
Chapter 1 Getting Started Setting u
- Page 89 and 90:
Chapter 1 Getting Started Setting u
- Page 91 and 92:
Chapter 1 Getting Started Setting u
- Page 93 and 94:
Chapter 1 Getting Started Setting u
- Page 95 and 96:
Chapter 1 Getting Started Setting u
- Page 97 and 98:
Chapter 1 Getting Started Setting u
- Page 99 and 100:
Chapter 1 Getting Started Setting U
- Page 101 and 102:
Chapter 1 Getting Started Setting U
- Page 103 and 104:
Chapter 1 Getting Started Setting U
- Page 105 and 106:
Chapter 1 Getting Started Setting U
- Page 107 and 108:
Chapter 1 Getting Started Setting U
- Page 109 and 110:
Chapter 1 Getting Started Setting U
- Page 111 and 112:
Chapter 1 Getting Started Setting U
- Page 113 and 114:
Chapter 1 Getting Started Setting U
- Page 115 and 116:
CHAPTER 2 Setting Up Insurance Carr
- Page 117 and 118:
Chapter 2 Setting Up Insurance Carr
- Page 119 and 120:
Chapter 2 Setting Up Insurance Carr
- Page 121 and 122:
Chapter 2 Setting Up Insurance Carr
- Page 123 and 124:
Chapter 2 Setting Up Insurance Carr
- Page 125 and 126:
Chapter 2 Setting Up Insurance Carr
- Page 127 and 128:
Chapter 2 Setting Up Insurance Carr
- Page 129 and 130:
Chapter 2 Setting Up Insurance Carr
- Page 131 and 132:
Chapter 2 Setting Up Insurance Carr
- Page 133 and 134:
Chapter 2 Setting Up Insurance Carr
- Page 135 and 136:
Chapter 2 Setting Up Insurance Carr
- Page 137 and 138:
Chapter 2 Setting Up Insurance Carr
- Page 139 and 140: Chapter 2 Setting Up Insurance Carr
- Page 141 and 142: Chapter 2 Setting Up Insurance Carr
- Page 143 and 144: Chapter 2 Setting Up Insurance Carr
- Page 145 and 146: Chapter 2 Setting Up Insurance Carr
- Page 147 and 148: Chapter 2 Setting Up Insurance Carr
- Page 149 and 150: Chapter 2 Setting Up Insurance Carr
- Page 151 and 152: Chapter 2 Setting Up Insurance Carr
- Page 153 and 154: Chapter 2 Setting Up Insurance Carr
- Page 155 and 156: Chapter 2 Setting Up Insurance Carr
- Page 157 and 158: Chapter 2 Setting Up Insurance Carr
- Page 159 and 160: Chapter 2 Setting Up Insurance Carr
- Page 161 and 162: Chapter 2 Setting Up Insurance Carr
- Page 163 and 164: Chapter 2 Setting Up Insurance Carr
- Page 165 and 166: Chapter 2 Setting Up Insurance Carr
- Page 167 and 168: Chapter 2 Setting Up Insurance Carr
- Page 169 and 170: Chapter 2 Setting Up Insurance Carr
- Page 171 and 172: Chapter 2 Setting Up Insurance Carr
- Page 173 and 174: Chapter 2 Setting Up Insurance Carr
- Page 175 and 176: Chapter 2 Setting Up Insurance Carr
- Page 177 and 178: Chapter 2 Setting Up Insurance Carr
- Page 179 and 180: Chapter 2 Setting Up Insurance Carr
- Page 181 and 182: Chapter 2 Setting Up Insurance Carr
- Page 183 and 184: CHAPTER 3 Creating, Modifying, & De
- Page 185 and 186: Chapter 3 Creating, Modifying, & De
- Page 187 and 188: Chapter 3 Creating, Modifying, & De
- Page 189: Chapter 3 Creating, Modifying, & De
- Page 193 and 194: Chapter 3 Creating, Modifying, & De
- Page 195 and 196: Chapter 3 Creating, Modifying, & De
- Page 197 and 198: Chapter 3 Creating, Modifying, & De
- Page 199 and 200: Chapter 3 Creating, Modifying, & De
- Page 201 and 202: Chapter 3 Creating, Modifying, & De
- Page 203 and 204: Chapter 3 Creating, Modifying, & De
- Page 205 and 206: Chapter 3 Creating, Modifying, & De
- Page 207 and 208: Chapter 3 Creating, Modifying, & De
- Page 209 and 210: Chapter 3 Creating, Modifying, & De
- Page 211 and 212: Chapter 3 Creating, Modifying, & De
- Page 213 and 214: Chapter 3 Creating, Modifying, & De
- Page 215 and 216: Chapter 3 Creating, Modifying, & De
- Page 217 and 218: Chapter 3 Creating, Modifying, & De
- Page 219 and 220: Chapter 3 Creating, Modifying, & De
- Page 221 and 222: Chapter 3 Creating, Modifying, & De
- Page 223 and 224: Chapter 3 Creating, Modifying, & De
- Page 225 and 226: Chapter 3 Creating, Modifying, & De
- Page 227 and 228: Chapter 3 Creating, Modifying, & De
- Page 229 and 230: Chapter 3 Creating, Modifying, & De
- Page 231 and 232: CHAPTER 4 Maintaining Product & Ser
- Page 233 and 234: Chapter 4 Maintaining Product & Ser
- Page 235 and 236: Chapter 4 Maintaining Product & Ser
- Page 237 and 238: Chapter 4 Maintaining Product & Ser
- Page 239 and 240: Chapter 4 Maintaining Product & Ser
- Page 241 and 242:
Chapter 4 Maintaining Product & Ser
- Page 243 and 244:
Chapter 4 Maintaining Product & Ser
- Page 245 and 246:
Chapter 4 Maintaining Product & Ser
- Page 247 and 248:
Chapter 4 Maintaining Product & Ser
- Page 249 and 250:
Chapter 4 Maintaining Product & Ser
- Page 251 and 252:
Chapter 4 Maintaining Product & Ser
- Page 253 and 254:
Chapter 4 Maintaining Product & Ser
- Page 255 and 256:
Chapter 4 Maintaining Product & Ser
- Page 257 and 258:
Chapter 4 Maintaining Product & Ser
- Page 259 and 260:
Chapter 4 Maintaining Product & Ser
- Page 261 and 262:
Chapter 4 Maintaining Product & Ser
- Page 263 and 264:
Chapter 4 Maintaining Product & Ser
- Page 265 and 266:
Chapter 4 Maintaining Product & Ser
- Page 267 and 268:
Chapter 4 Maintaining Product & Ser
- Page 269 and 270:
Chapter 4 Maintaining Product & Ser
- Page 271 and 272:
Chapter 4 Maintaining Product & Ser
- Page 273 and 274:
Chapter 4 Maintaining Product & Ser
- Page 275 and 276:
CHAPTER 5 Recalling Patients In thi
- Page 277 and 278:
Chapter 5 Recalling Patients Modify
- Page 279 and 280:
Chapter 5 Recalling Patients Creati
- Page 281 and 282:
Chapter 5 Recalling Patients Creati
- Page 283 and 284:
Chapter 5 Recalling Patients Printi
- Page 285 and 286:
Chapter 5 Recalling Patients Printi
- Page 287 and 288:
Chapter 5 Recalling Patients Printi
- Page 289 and 290:
Chapter 5 Recalling Patients Printi
- Page 291 and 292:
CHAPTER 6 Scheduling, Moving, & Can
- Page 293 and 294:
Chapter 6 Scheduling, Moving, & Can
- Page 295 and 296:
Chapter 6 Scheduling, Moving, & Can
- Page 297 and 298:
Chapter 6 Scheduling, Moving, & Can
- Page 299 and 300:
Chapter 6 Scheduling, Moving, & Can
- Page 301 and 302:
Chapter 6 Scheduling, Moving, & Can
- Page 303 and 304:
Chapter 6 Scheduling, Moving, & Can
- Page 305 and 306:
Chapter 6 Scheduling, Moving, & Can
- Page 307 and 308:
Chapter 6 Scheduling, Moving, & Can
- Page 309 and 310:
Chapter 6 Scheduling, Moving, & Can
- Page 311 and 312:
Chapter 6 Scheduling, Moving, & Can
- Page 313 and 314:
Chapter 6 Scheduling, Moving, & Can
- Page 315 and 316:
Chapter 6 Scheduling, Moving, & Can
- Page 317 and 318:
Chapter 6 Scheduling, Moving, & Can
- Page 319 and 320:
Chapter 6 Scheduling, Moving, & Can
- Page 321 and 322:
Chapter 6 Scheduling, Moving, & Can
- Page 323 and 324:
Chapter 6 Scheduling, Moving, & Can
- Page 325 and 326:
Chapter 6 Scheduling, Moving, & Can
- Page 327 and 328:
Chapter 6 Scheduling, Moving, & Can
- Page 329 and 330:
Chapter 6 Scheduling, Moving, & Can
- Page 331 and 332:
CHAPTER 7 Recording Receipts & Adju
- Page 333 and 334:
Chapter 7 Recording Receipts & Adju
- Page 335 and 336:
Chapter 7 Recording Receipts & Adju
- Page 337 and 338:
Chapter 7 Recording Receipts & Adju
- Page 339 and 340:
Chapter 7 Recording Receipts & Adju
- Page 341 and 342:
Chapter 7 Recording Receipts & Adju
- Page 343 and 344:
Chapter 7 Recording Receipts & Adju
- Page 345 and 346:
Chapter 7 Recording Receipts & Adju
- Page 347 and 348:
Chapter 7 Recording Receipts & Adju
- Page 349 and 350:
Chapter 7 Recording Receipts & Adju
- Page 351 and 352:
Chapter 7 Recording Receipts & Adju
- Page 353 and 354:
Chapter 7 Recording Receipts & Adju
- Page 355 and 356:
Chapter 7 Recording Receipts & Adju
- Page 357 and 358:
Chapter 7 Recording Receipts & Adju
- Page 359 and 360:
Chapter 7 Recording Receipts & Adju
- Page 361 and 362:
Chapter 7 Recording Receipts & Adju
- Page 363 and 364:
Chapter 7 Recording Receipts & Adju
- Page 365 and 366:
Chapter 7 Recording Receipts & Adju
- Page 367 and 368:
Chapter 7 Recording Receipts & Adju
- Page 369 and 370:
Chapter 7 Recording Receipts & Adju
- Page 371 and 372:
Chapter 7 Recording Receipts & Adju
- Page 373 and 374:
Chapter 7 Recording Receipts & Adju
- Page 375 and 376:
Chapter 7 Recording Receipts & Adju
- Page 377 and 378:
Chapter 7 Recording Receipts & Adju
- Page 379 and 380:
Chapter 7 Recording Receipts & Adju
- Page 381 and 382:
Chapter 7 Recording Receipts & Adju
- Page 383 and 384:
Chapter 7 Recording Receipts & Adju
- Page 385 and 386:
Chapter 7 Recording Receipts & Adju
- Page 387 and 388:
CHAPTER 8 Using the Patient Ledger
- Page 389 and 390:
Chapter 8 Using the Patient Ledger
- Page 391 and 392:
Chapter 8 Using the Patient Ledger
- Page 393 and 394:
Chapter 8 Using the Patient Ledger
- Page 395 and 396:
Chapter 8 Using the Patient Ledger
- Page 397 and 398:
Chapter 8 Using the Patient Ledger
- Page 399 and 400:
Chapter 8 Using the Patient Ledger
- Page 401 and 402:
Chapter 8 Using the Patient Ledger
- Page 403 and 404:
Chapter 8 Using the Patient Ledger
- Page 405 and 406:
CHAPTER 9 Using FrameMate In this c
- Page 407 and 408:
Chapter 9 Using FrameMate Using the
- Page 409 and 410:
Chapter 9 Using FrameMate Using the
- Page 411 and 412:
Chapter 9 Using FrameMate Using the
- Page 413 and 414:
Chapter 9 Using FrameMate Transferr
- Page 415 and 416:
Chapter 9 Using FrameMate Viewing F
- Page 417 and 418:
Chapter 9 Using FrameMate Viewing F
- Page 419 and 420:
CHAPTER 10 Maintaining Inventory In
- Page 421 and 422:
Chapter 10 Maintaining Inventory In
- Page 423 and 424:
Chapter 10 Maintaining Inventory In
- Page 425 and 426:
Chapter 10 Maintaining Inventory In
- Page 427 and 428:
Chapter 10 Maintaining Inventory In
- Page 429 and 430:
Chapter 10 Maintaining Inventory In
- Page 431 and 432:
Chapter 10 Maintaining Inventory In
- Page 433 and 434:
Chapter 10 Maintaining Inventory In
- Page 435 and 436:
Chapter 10 Maintaining Inventory In
- Page 437 and 438:
Chapter 10 Maintaining Inventory In
- Page 439 and 440:
Chapter 10 Maintaining Inventory In
- Page 441 and 442:
Chapter 10 Maintaining Inventory In
- Page 443 and 444:
CHAPTER 11 Processing Insurance Cla
- Page 445 and 446:
Chapter 11 Processing Insurance Cla
- Page 447 and 448:
Chapter 11 Processing Insurance Cla
- Page 449 and 450:
Chapter 11 Processing Insurance Cla
- Page 451 and 452:
Chapter 11 Processing Insurance Cla
- Page 453 and 454:
Chapter 11 Processing Insurance Cla
- Page 455 and 456:
Chapter 11 Processing Insurance Cla
- Page 457 and 458:
Chapter 11 Processing Insurance Cla
- Page 459 and 460:
Chapter 11 Processing Insurance Cla
- Page 461 and 462:
Chapter 11 Processing Insurance Cla
- Page 463 and 464:
Chapter 11 Processing Insurance Cla
- Page 465 and 466:
Chapter 11 Processing Insurance Cla
- Page 467 and 468:
Chapter 11 Processing Insurance Cla
- Page 469 and 470:
Chapter 11 Processing Insurance Cla
- Page 471 and 472:
Chapter 11 Processing Insurance Cla
- Page 473 and 474:
Chapter 11 Processing Insurance Cla
- Page 475 and 476:
Chapter 11 Processing Insurance Cla
- Page 477 and 478:
Chapter 11 Processing Insurance Cla
- Page 479 and 480:
Chapter 11 Processing Insurance Cla
- Page 481 and 482:
Chapter 11 Processing Insurance Cla
- Page 483 and 484:
CHAPTER 12 Setting Up & Using the V
- Page 485 and 486:
Chapter 12 Setting Up & Using the V
- Page 487 and 488:
Chapter 12 Setting Up & Using the V
- Page 489 and 490:
Chapter 12 Setting Up & Using the V
- Page 491 and 492:
Chapter 12 Setting Up & Using the V
- Page 493 and 494:
Chapter 12 Setting Up & Using the V
- Page 495 and 496:
Chapter 12 Setting Up & Using the V
- Page 497 and 498:
Chapter 12 Setting Up & Using the V
- Page 499 and 500:
Chapter 12 Setting Up & Using the V
- Page 501 and 502:
Chapter 12 Setting Up & Using the V
- Page 503 and 504:
Chapter 12 Setting Up & Using the V
- Page 505 and 506:
Chapter 12 Setting Up & Using the V
- Page 507 and 508:
Chapter 12 Setting Up & Using the V
- Page 509 and 510:
Chapter 12 Setting Up & Using the V
- Page 511 and 512:
Chapter 12 Setting Up & Using the V
- Page 513 and 514:
CHAPTER 13 Creating & Printing Repo
- Page 515 and 516:
Chapter 13 Creating & Printing Repo
- Page 517 and 518:
Chapter 13 Creating & Printing Repo
- Page 519 and 520:
Chapter 13 Creating & Printing Repo
- Page 521 and 522:
Chapter 13 Creating & Printing Repo
- Page 523 and 524:
Chapter 13 Creating & Printing Repo
- Page 525 and 526:
Chapter 13 Creating & Printing Repo
- Page 527 and 528:
Chapter 13 Creating & Printing Repo
- Page 529 and 530:
Chapter 13 Creating & Printing Repo
- Page 531 and 532:
Chapter 13 Creating & Printing Repo
- Page 533 and 534:
Chapter 13 Creating & Printing Repo
- Page 535 and 536:
Chapter 13 Creating & Printing Repo
- Page 537 and 538:
Chapter 13 Creating & Printing Repo
- Page 539 and 540:
Chapter 13 Creating & Printing Repo
- Page 541 and 542:
Chapter 13 Creating & Printing Repo
- Page 543 and 544:
Chapter 13 Creating & Printing Repo
- Page 545 and 546:
Chapter 13 Creating & Printing Repo
- Page 547 and 548:
Chapter 13 Creating & Printing Repo
- Page 549 and 550:
Chapter 13 Creating & Printing Repo
- Page 551 and 552:
Chapter 13 Creating & Printing Repo
- Page 553 and 554:
Chapter 13 Creating & Printing Repo
- Page 555 and 556:
Chapter 13 Creating & Printing Repo
- Page 557 and 558:
Chapter 13 Creating & Printing Repo
- Page 559 and 560:
Chapter 13 Creating & Printing Repo
- Page 561 and 562:
Chapter 13 Creating & Printing Repo
- Page 563 and 564:
Chapter 13 Creating & Printing Repo
- Page 565 and 566:
Chapter 13 Creating & Printing Repo
- Page 567 and 568:
Chapter 13 Creating & Printing Repo
- Page 569 and 570:
Chapter 13 Creating & Printing Repo
- Page 571 and 572:
Chapter 13 Creating & Printing Repo
- Page 573 and 574:
Chapter 13 Creating & Printing Repo
- Page 575 and 576:
Chapter 13 Creating & Printing Repo
- Page 577 and 578:
Chapter 13 Creating & Printing Repo
- Page 579 and 580:
Chapter 13 Creating & Printing Repo
- Page 581 and 582:
Chapter 13 Creating & Printing Repo
- Page 583 and 584:
Chapter 13 Creating & Printing Repo
- Page 585 and 586:
Chapter 13 Creating & Printing Repo
- Page 587 and 588:
Chapter 13 Creating & Printing Repo
- Page 589 and 590:
Chapter 13 Creating & Printing Repo
- Page 591 and 592:
Chapter 13 Creating & Printing Repo
- Page 593 and 594:
Chapter 13 Creating & Printing Repo
- Page 595 and 596:
Chapter 13 Creating & Printing Repo
- Page 597 and 598:
Chapter 13 Creating & Printing Repo
- Page 599 and 600:
Chapter 13 Creating & Printing Repo
- Page 601 and 602:
Chapter 13 Creating & Printing Repo
- Page 603 and 604:
Chapter 13 Creating & Printing Repo
- Page 605 and 606:
Chapter 13 Creating & Printing Repo
- Page 607 and 608:
Chapter 13 Creating & Printing Repo
- Page 609 and 610:
Chapter 13 Creating & Printing Repo
- Page 611 and 612:
Chapter 13 Creating & Printing Repo
- Page 613 and 614:
Chapter 13 Creating & Printing Repo
- Page 615 and 616:
Chapter 13 Creating & Printing Repo
- Page 617 and 618:
Chapter 13 Creating & Printing Repo
- Page 619 and 620:
Chapter 13 Creating & Printing Repo
- Page 621 and 622:
Chapter 13 Creating & Printing Repo
- Page 623 and 624:
Chapter 13 Creating & Printing Repo
- Page 625 and 626:
Chapter 13 Creating & Printing Repo
- Page 627 and 628:
Chapter 13 Creating & Printing Repo
- Page 629 and 630:
Chapter 13 Creating & Printing Repo
- Page 631 and 632:
Chapter 13 Creating & Printing Repo
- Page 633 and 634:
Chapter 13 Creating & Printing Repo
- Page 635 and 636:
Chapter 13 Creating & Printing Repo
- Page 637 and 638:
Chapter 13 Creating & Printing Repo
- Page 639 and 640:
Chapter 13 Creating & Printing Repo
- Page 641 and 642:
Chapter 13 Creating & Printing Repo
- Page 643 and 644:
Chapter 13 Creating & Printing Repo
- Page 645 and 646:
Chapter 13 Creating & Printing Repo
- Page 647 and 648:
Chapter 13 Creating & Printing Repo
- Page 649 and 650:
Chapter 13 Creating & Printing Repo
- Page 651 and 652:
Chapter 13 Creating & Printing Repo
- Page 653 and 654:
Chapter 13 Creating & Printing Repo
- Page 655 and 656:
Chapter 13 Creating & Printing Repo
- Page 657 and 658:
Chapter 13 Creating & Printing Repo
- Page 659 and 660:
Chapter 13 Creating & Printing Repo
- Page 661 and 662:
Chapter 13 Creating & Printing Repo
- Page 663 and 664:
Chapter 13 Creating & Printing Repo
- Page 665 and 666:
Chapter 13 Creating & Printing Repo
- Page 667 and 668:
Chapter 13 Creating & Printing Repo
- Page 669 and 670:
Chapter 13 Creating & Printing Repo
- Page 671 and 672:
Chapter 13 Creating & Printing Repo
- Page 673 and 674:
Chapter 13 Creating & Printing Repo
- Page 675 and 676:
Chapter 13 Creating & Printing Repo
- Page 677 and 678:
Chapter 13 Creating & Printing Repo
- Page 679 and 680:
Chapter 13 Creating & Printing Repo
- Page 681 and 682:
Chapter 13 Creating & Printing Repo
- Page 683 and 684:
Chapter 13 Creating & Printing Repo
- Page 685 and 686:
Chapter 13 Creating & Printing Repo
- Page 687 and 688:
Chapter 13 Creating & Printing Repo
- Page 689 and 690:
Chapter 13 Creating & Printing Repo
- Page 691 and 692:
Chapter 13 Creating & Printing Repo
- Page 693 and 694:
Chapter 13 Creating & Printing Repo
- Page 695 and 696:
Chapter 13 Creating & Printing Repo
- Page 697 and 698:
Chapter 13 Creating & Printing Repo
- Page 699 and 700:
Chapter 13 Creating & Printing Repo
- Page 701 and 702:
Chapter 13 Creating & Printing Repo
- Page 703 and 704:
Chapter 13 Creating & Printing Repo
- Page 705 and 706:
Chapter 13 Creating & Printing Repo
- Page 707 and 708:
CHAPTER 14 Using the General Ledger
- Page 709 and 710:
Chapter 14 Using the General Ledger
- Page 711 and 712:
Chapter 14 Using the General Ledger
- Page 713 and 714:
Chapter 14 Using the General Ledger
- Page 715 and 716:
Chapter 14 Using the General Ledger
- Page 717 and 718:
Chapter 14 Using the General Ledger
- Page 719 and 720:
Chapter 14 Using the General Ledger
- Page 721 and 722:
Chapter 14 Using the General Ledger
- Page 723 and 724:
Chapter 14 Using the General Ledger
- Page 725 and 726:
Chapter 14 Using the General Ledger
- Page 727 and 728:
Chapter 14 Using the General Ledger
- Page 729 and 730:
Chapter 14 Using the General Ledger
- Page 731 and 732:
Chapter 14 Using the General Ledger
- Page 733 and 734:
Chapter 14 Using the General Ledger
- Page 735 and 736:
Chapter 14 Using the General Ledger
- Page 737 and 738:
Chapter 14 Using the General Ledger
- Page 739 and 740:
Chapter 14 Using the General Ledger
- Page 741 and 742:
Chapter 14 Using the General Ledger
- Page 743 and 744:
CHAPTER 15 Using the Task Manager&
- Page 745 and 746:
Chapter 15 Using the Task Manager&
- Page 747 and 748:
Chapter 15 Using the Task Manager&
- Page 749 and 750:
Chapter 15 Using the Task Manager&
- Page 751 and 752:
CHAPTER 16 Calculating & Reporting
- Page 753 and 754:
Chapter 16 Calculating & Reporting
- Page 755 and 756:
Chapter 16 Calculating & Reporting
- Page 757 and 758:
Chapter 16 Calculating & Reporting
- Page 759 and 760:
CHAPTER 17 Printing Correspondences
- Page 761 and 762:
Chapter 17 Printing Correspondences
- Page 763 and 764:
Chapter 17 Printing Correspondences
- Page 765 and 766:
Chapter 17 Printing Correspondences
- Page 767 and 768:
Chapter 17 Printing Correspondences
- Page 769 and 770:
Chapter 17 Printing Correspondences
- Page 771 and 772:
Chapter 17 Printing Correspondences
- Page 773 and 774:
Chapter 17 Printing Correspondences
- Page 775 and 776:
CHAPTER 18 Maintaining Documents In
- Page 777 and 778:
Chapter 18 Maintaining Documents Cr
- Page 779 and 780:
Chapter 18 Maintaining Documents Cr
- Page 781 and 782:
Chapter 18 Maintaining Documents Cr
- Page 783 and 784:
Chapter 18 Maintaining Documents Cr
- Page 785 and 786:
Chapter 18 Maintaining Documents Cr
- Page 787 and 788:
Chapter 18 Maintaining Documents Cr
- Page 789 and 790:
CHAPTER 19 Getting Support In this
- Page 791 and 792:
APPENDIX A Processing End of Day In
- Page 793 and 794:
Appendix A Processing End of Day S
- Page 795 and 796:
Appendix A Processing End of Day
- Page 797 and 798:
APPENDIX B Backing Up & Restoring D
- Page 799 and 800:
Appendix B Backing Up & Restoring D
- Page 801 and 802:
INDEX Symbols >, 173, 174 A access
- Page 803 and 804:
Index previewing, 524 Product Retur
- Page 805 and 806:
Index Production Period Comparison
- Page 807 and 808:
Index eyewear Rx expiration, 64 F F
- Page 809 and 810:
Index eligibility, 185 financial tr
- Page 811 and 812:
Index local tax setting up, 69 loca
- Page 813 and 814:
Index Patient Refund of Unapplied P
- Page 815 and 816:
Index maintaining costs, 240 mainta
- Page 817 and 818:
Index Fee Slip Detail, 609 Fee Slip
- Page 819 and 820:
Index deleting, 33 modifying, 32 pr
- Page 821 and 822:
Index boxes 63-64, 460 box 65, 460