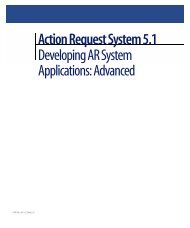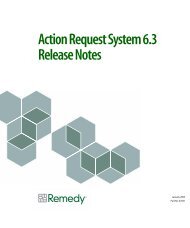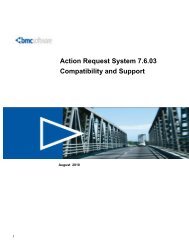BMC Remedy Action Request System 7.6.04: BMC Remedy Mid Tier ...
BMC Remedy Action Request System 7.6.04: BMC Remedy Mid Tier ...
BMC Remedy Action Request System 7.6.04: BMC Remedy Mid Tier ...
Create successful ePaper yourself
Turn your PDF publications into a flip-book with our unique Google optimized e-Paper software.
<strong>BMC</strong> <strong>Remedy</strong> <strong>Action</strong> <strong>Request</strong> <strong>System</strong> <strong>7.6.04</strong><br />
Configuring Crystal Reports Server (unmanaged)<br />
120 <strong>BMC</strong> <strong>Remedy</strong> <strong>Mid</strong> <strong>Tier</strong> Guide<br />
Although Crystal Reports Server supports both managed and unmanaged reports,<br />
you must configure it for unmanaged reports for use with AR <strong>System</strong>.<br />
To ensure that Crystal Reports Server is properly configured to work with<br />
AR <strong>System</strong>:<br />
Set the -ipport and -reportdirectory parameters in the properties of the<br />
Report Application Server service, as described in this section.<br />
Enable the Guest account, as described in this section.<br />
Configure Crystal Reports Server with sufficient concurrent licenses. Consult<br />
the BusinessObjects Enterprise documentation for information about SAP<br />
licensing requirements.<br />
Make sure that the necessary services are running and enabled in the Central<br />
Configuration Manager, Servers tab. This includes at least the Central<br />
Management Server (the CMS) in the Servers List section, and the Report<br />
Application Server in the Service Categories section.<br />
Make sure that the C:/WINNT/Temp folder has permissions for the user that the<br />
web server runs as, because reports are copied to this folder before they are<br />
published to the CMS.<br />
To configure the Report Application Server service properties<br />
<br />
1 Log in to the Crystal Reports Server Central Management Console.<br />
You can access the Central Management Console from the Programs list in the<br />
Windows Start menu.<br />
2 Open the Servers tab and locate the Report Application Server service in the<br />
Service Categories section.<br />
3 Right-click the service and open the Properties dialog box.<br />
4 In the Command Line Parameters field, add the following settings to the end of the<br />
existing command line:<br />
-ipport 1566 -reportdirectory "ARInstallDir\midtier\reports"<br />
The value of the -reportdirectory parameter must match the path in the<br />
Reporting Working Directory, set in the <strong>Mid</strong> <strong>Tier</strong> Configuration Tool or<br />
AR Web ReportViewer Configuration Tool. See “Report settings” on page 42.<br />
5 Click Save & Close.<br />
6 Restart the Report Application Server service.<br />
To enable the Guest account<br />
<br />
1 Log in to the Crystal Reports Server Central Management Console.<br />
You can access the Central Management Console from the Programs list in the<br />
Windows Start menu.<br />
2 Open the Users and Groups tab.