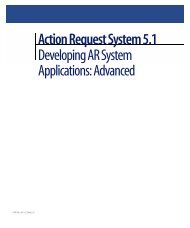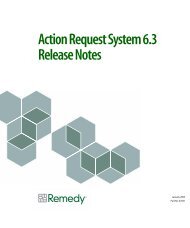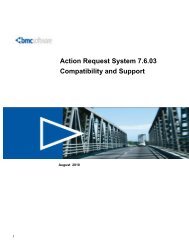BMC Remedy Action Request System 7.6.04: BMC Remedy Mid Tier ...
BMC Remedy Action Request System 7.6.04: BMC Remedy Mid Tier ...
BMC Remedy Action Request System 7.6.04: BMC Remedy Mid Tier ...
Create successful ePaper yourself
Turn your PDF publications into a flip-book with our unique Google optimized e-Paper software.
<strong>BMC</strong> <strong>Remedy</strong> <strong>Action</strong> <strong>Request</strong> <strong>System</strong> <strong>7.6.04</strong><br />
To set a preference to automatically add form action fields<br />
72 <strong>BMC</strong> <strong>Remedy</strong> <strong>Mid</strong> <strong>Tier</strong> Guide<br />
1 In <strong>BMC</strong> <strong>Remedy</strong> Developer Studio, choose Window > Preferences.<br />
2 Open the <strong>BMC</strong> <strong>Remedy</strong> Developer Studio node.<br />
3 Click Form.<br />
4 Under “Add New Form <strong>Action</strong> Fields in Web View,” select the fields that you want<br />
to add.<br />
5 Click OK.<br />
To add form action fields manually to a view<br />
<br />
1 In <strong>BMC</strong> <strong>Remedy</strong> Developer Studio, open a form view.<br />
2 Place the cursor where you want to insert the form action field.<br />
3 Choose Form > Form <strong>Action</strong> Fields.<br />
The Form <strong>Action</strong> Controls dialog box appears.<br />
4 Select the fields that you want included in the view, and clear the other check<br />
boxes.<br />
5 Click OK to close the Form <strong>Action</strong> Controls dialog box and add your new fields.<br />
6 Save your changes.<br />
Modifying the wait cursor for your application<br />
AR <strong>System</strong> provides two types of wait cursors for the web: one for actions such as<br />
Modify, Modify All, Search, and Table Refresh; the other for pages that are<br />
loading. The following procedures outline how to modify both types of wait<br />
cursors, and how to turn off the wait cursor.<br />
To modify the wait cursor for actions<br />
<br />
1 To change the image and message that is displayed:<br />
a In the mid<strong>Tier</strong>InstallationDir/webapps/shared/images folder, insert the<br />
new image.<br />
b In the config.properties file, add the following line:<br />
arsystem.waiting_cursor_innerhtml=message<br />
For example:<br />
arsystem.waiting_cursor_innerhtml=Loading...<br />
In this example, the Progress_NonModal-circle.gif image is displayed with<br />
a message that says Loading...