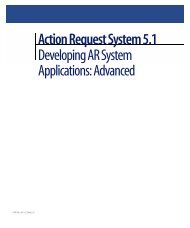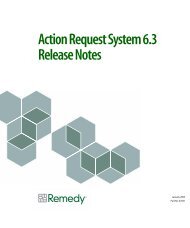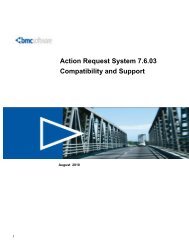BMC Remedy Action Request System 7.6.04: BMC Remedy Mid Tier ...
BMC Remedy Action Request System 7.6.04: BMC Remedy Mid Tier ...
BMC Remedy Action Request System 7.6.04: BMC Remedy Mid Tier ...
You also want an ePaper? Increase the reach of your titles
YUMPU automatically turns print PDFs into web optimized ePapers that Google loves.
Figure C-4: Example list report based on the Sample:Classes form<br />
Creating reports<br />
A link to the underlying data appears in the report results, assuming the form<br />
properties allow this. The link is created on the <strong>Request</strong> ID if it is included in the<br />
report. If the <strong>Request</strong> ID field is not included, the link is created on the Short<br />
Description field, if included, or on the first field in the report (the left-most<br />
column).<br />
To define a list report<br />
<br />
1 Follow the steps described in “To start a new report” on page 167.<br />
2 (Optional) In the Report Definition area, add a brief description of the report in the<br />
Description field.<br />
This description appears in the list of reports in the Report Console. If you do not<br />
enter a description, it is identified as a “Web Report.”<br />
3 In the Content field, select List or Chart + List.<br />
List—The report is presented as a table.<br />
Chart + List—The report is presented as a chart, followed by a table. Use this<br />
procedure to define the list section of the report. To define the chart, see<br />
“Defining a Web chart report” on page 170.<br />
4 (Optional) To share this report with other users who share at least one permission<br />
group in common with you, clear the Private check box.<br />
Other users must have also permission to the form in order to run the report, and<br />
they must have permission to the fields included in the report in order to see the<br />
data in the report.<br />
5 In the Columns tab, select fields from the Available Fields list to include in the<br />
report, and then click Add, double-click, or drag them to the Column list.<br />
You must add at least one field to the Column list to be able to save the report.<br />
If you selected “Add default fields and sort order” when creating the report, the<br />
defined results list fields for the form are already in the Column list.<br />
You can select multiple fields at a time from the Available Fields list. To add all<br />
fields to the report, click Add All.<br />
You can include any field type except Diary fields in the report.<br />
Appendix C For your end users: Creating reports in a browser 169