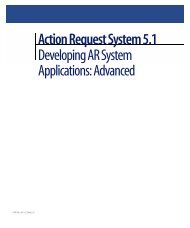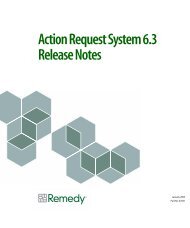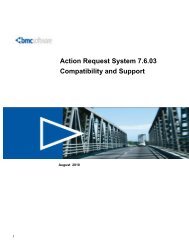BMC Remedy Action Request System 7.6.04: BMC Remedy Mid Tier ...
BMC Remedy Action Request System 7.6.04: BMC Remedy Mid Tier ...
BMC Remedy Action Request System 7.6.04: BMC Remedy Mid Tier ...
Create successful ePaper yourself
Turn your PDF publications into a flip-book with our unique Google optimized e-Paper software.
<strong>BMC</strong> <strong>Remedy</strong> <strong>Action</strong> <strong>Request</strong> <strong>System</strong> <strong>7.6.04</strong><br />
176 <strong>BMC</strong> <strong>Remedy</strong> <strong>Mid</strong> <strong>Tier</strong> Guide<br />
For example, a Priority field in which the user selects High, Medium, or Low might<br />
have the database values High=0, Medium=1, Low=2. In this case, the query<br />
“Priority is greater than or equal to Medium” will return records with priority set<br />
to Medium or Low, because in database terms qualification is seeking values<br />
greater than or equal to 1.<br />
If this occurs, try revising the query to use the opposite operation, for example<br />
“Priority is less than or equal to Medium,” and then re-run the search.<br />
Defining a query<br />
The following procedure begins in the Report Definition screen and assumes that<br />
you have already created the report itself as described in “To start a new report”<br />
on page 167.<br />
To define a report query using the simple query builder<br />
<br />
1 In the Filter By area, select the first field that you want to use in the query from the<br />
Available Fields list.<br />
2 Click Add or drag the field to add it to the simple query builder.<br />
3 In the simple query builder, click the down-arrow and select from the list of<br />
operations.<br />
4 Enter the value to search for.<br />
For example, to find classes for which Teresa Logan is the instructor, select the<br />
Instructor* field and the is equal to operation, and then type in Teresa<br />
Logan.<br />
5 To add another item to the qualification, select the appropriate field from the<br />
Available Fields list, and then click Add or drag the field to the simple query<br />
builder.<br />
The second search criterion is added to the simple query builder with an AND<br />
search. In other words, a record must match both conditions in order to appear in<br />
the report.<br />
For example to find Teresa’s classes that have at least one person enrolled, select<br />
Number enrolled and is greater than, and then type in 0.<br />
6 Click Save.<br />
Editing and deleting reports<br />
You can edit or delete any report that you created, and administrators can modify<br />
or delete any report. You cannot edit or delete reports created by others, but you<br />
can open them to view the built-in query and fields used in the report.<br />
You can also create a copy of a report by using the Save As button to save the report<br />
with a new name. In that case, you are the creator of the new report and can edit it.