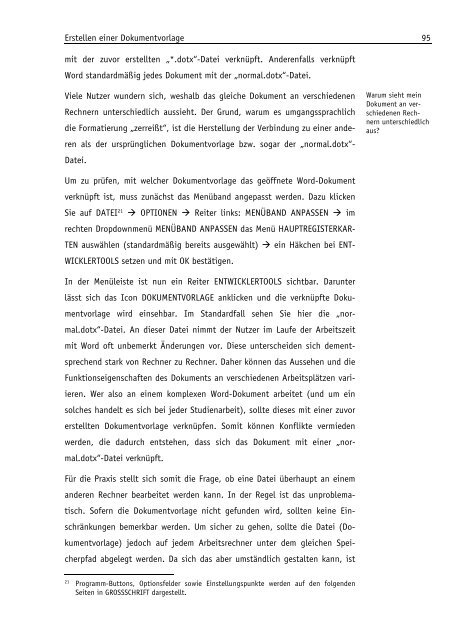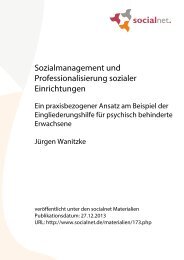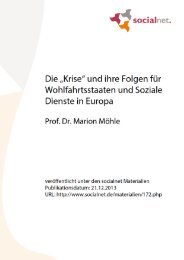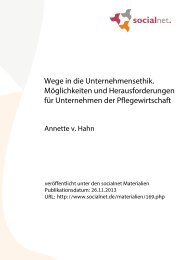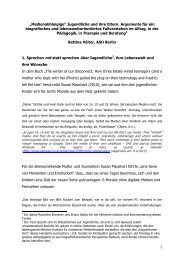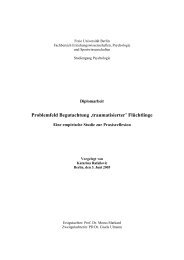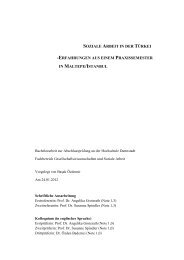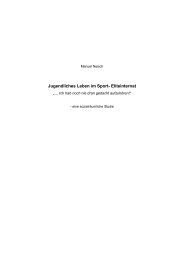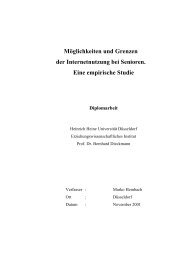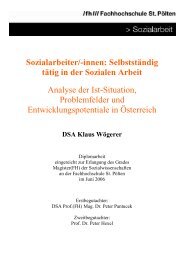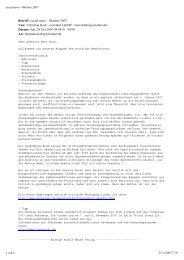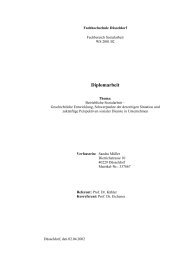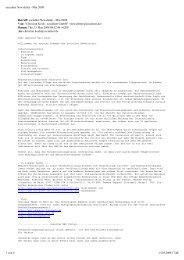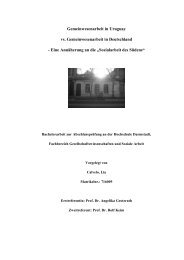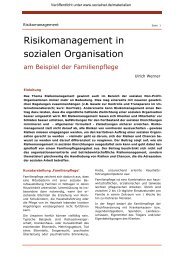Wissenschaftliches Arbeiten - Socialnet
Wissenschaftliches Arbeiten - Socialnet
Wissenschaftliches Arbeiten - Socialnet
Erfolgreiche ePaper selbst erstellen
Machen Sie aus Ihren PDF Publikationen ein blätterbares Flipbook mit unserer einzigartigen Google optimierten e-Paper Software.
Erstellen einer Dokumentvorlage 95<br />
mit der zuvor erstellten „*.dotx“-Datei verknüpft. Anderenfalls verknüpft<br />
Word standardmäßig jedes Dokument mit der „normal.dotx“-Datei.<br />
Viele Nutzer wundern sich, weshalb das gleiche Dokument an verschiedenen<br />
Rechnern unterschiedlich aussieht. Der Grund, warum es umgangssprachlich<br />
die Formatierung „zerreißt“, ist die Herstellung der Verbindung zu einer anderen<br />
als der ursprünglichen Dokumentvorlage bzw. sogar der „normal.dotx“-<br />
Datei.<br />
Warum sieht mein<br />
Dokument an verschiedenen<br />
Rechnern<br />
unterschiedlich<br />
aus?<br />
Um zu prüfen, mit welcher Dokumentvorlage das geöffnete Word-Dokument<br />
verknüpft ist, muss zunächst das Menüband angepasst werden. Dazu klicken<br />
Sie auf DATEI 21 OPTIONEN Reiter links: MENÜBAND ANPASSEN im<br />
rechten Dropdownmenü MENÜBAND ANPASSEN das Menü HAUPTREGISTERKAR-<br />
TEN auswählen (standardmäßig bereits ausgewählt) ein Häkchen bei ENT-<br />
WICKLERTOOLS setzen und mit OK bestätigen.<br />
In der Menüleiste ist nun ein Reiter ENTWICKLERTOOLS sichtbar. Darunter<br />
lässt sich das Icon DOKUMENTVORLAGE anklicken und die verknüpfte Dokumentvorlage<br />
wird einsehbar. Im Standardfall sehen Sie hier die „normal.dotx“-Datei.<br />
An dieser Datei nimmt der Nutzer im Laufe der Arbeitszeit<br />
mit Word oft unbemerkt Änderungen vor. Diese unterscheiden sich dementsprechend<br />
stark von Rechner zu Rechner. Daher können das Aussehen und die<br />
Funktionseigenschaften des Dokuments an verschiedenen Arbeitsplätzen variieren.<br />
Wer also an einem komplexen Word-Dokument arbeitet (und um ein<br />
solches handelt es sich bei jeder Studienarbeit), sollte dieses mit einer zuvor<br />
erstellten Dokumentvorlage verknüpfen. Somit können Konflikte vermieden<br />
werden, die dadurch entstehen, dass sich das Dokument mit einer „normal.dotx“-Datei<br />
verknüpft.<br />
Für die Praxis stellt sich somit die Frage, ob eine Datei überhaupt an einem<br />
anderen Rechner bearbeitet werden kann. In der Regel ist das unproblematisch.<br />
Sofern die Dokumentvorlage nicht gefunden wird, sollten keine Einschränkungen<br />
bemerkbar werden. Um sicher zu gehen, sollte die Datei (Dokumentvorlage)<br />
jedoch auf jedem Arbeitsrechner unter dem gleichen Speicherpfad<br />
abgelegt werden. Da sich das aber umständlich gestalten kann, ist<br />
21<br />
Programm-Buttons, Optionsfelder sowie Einstellungspunkte werden auf den folgenden<br />
Seiten in GROSSSCHRIFT dargestellt.