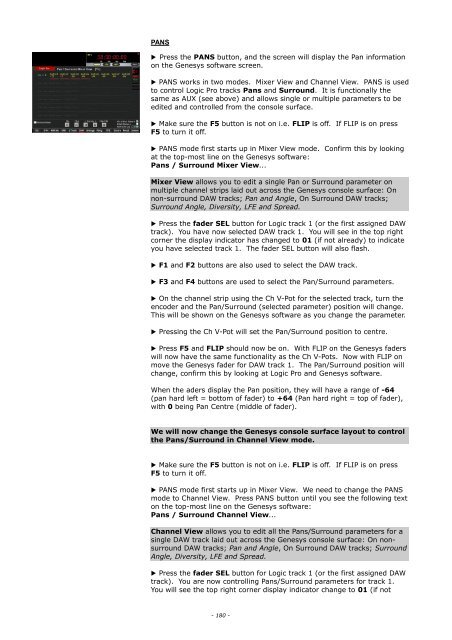Create successful ePaper yourself
Turn your PDF publications into a flip-book with our unique Google optimized e-Paper software.
PANS<br />
▶ Press the PANS button, and the screen will display the Pan information<br />
on the <strong>Genesys</strong> software screen.<br />
▶ PANS works in two modes. Mixer View and Channel View. PANS is used<br />
to control Logic Pro tracks Pans and Surround. It is functionally the<br />
same as AUX (see above) and allows single or multiple parameters to be<br />
edited and controlled from the console surface.<br />
▶ Make sure the F5 button is not on i.e. FLIP is off. If FLIP is on press<br />
F5 to turn it off.<br />
▶ PANS mode first starts up in Mixer View mode. Confirm this by looking<br />
at the top-most line on the <strong>Genesys</strong> software:<br />
Pans / Surround Mixer View...<br />
Mixer View allows you to edit a single Pan or Surround parameter on<br />
multiple channel strips laid out across the <strong>Genesys</strong> console surface: On<br />
non-surround DAW tracks; Pan and Angle, On Surround DAW tracks;<br />
Surround Angle, Diversity, LFE and Spread.<br />
▶ Press the fader SEL button for Logic track 1 (or the first assigned DAW<br />
track). You have now selected DAW track 1. You will see in the top right<br />
corner the display indicator has changed to 01 (if not already) to indicate<br />
you have selected track 1. The fader SEL button will also flash.<br />
▶ F1 and F2 buttons are also used to select the DAW track.<br />
▶ F3 and F4 buttons are used to select the Pan/Surround parameters.<br />
▶ On the channel strip using the Ch V-Pot for the selected track, turn the<br />
encoder and the Pan/Surround (selected parameter) position will change.<br />
This will be shown on the <strong>Genesys</strong> software as you change the parameter.<br />
▶ Pressing the Ch V-Pot will set the Pan/Surround position to centre.<br />
▶ Press F5 and FLIP should now be on. With FLIP on the <strong>Genesys</strong> faders<br />
will now have the same functionality as the Ch V-Pots. Now with FLIP on<br />
move the <strong>Genesys</strong> fader for DAW track 1. The Pan/Surround position will<br />
change, confirm this by looking at Logic Pro and <strong>Genesys</strong> software.<br />
When the aders display the Pan position, they will have a range of -64<br />
(pan hard left = bottom of fader) to +64 (Pan hard right = top of fader),<br />
with 0 being Pan Centre (middle of fader).<br />
We will now change the <strong>Genesys</strong> console surface layout to control<br />
the Pans/Surround in Channel View mode.<br />
▶ Make sure the F5 button is not on i.e. FLIP is off. If FLIP is on press<br />
F5 to turn it off.<br />
▶ PANS mode first starts up in Mixer View. We need to change the PANS<br />
mode to Channel View. Press PANS button until you see the following text<br />
on the top-most line on the <strong>Genesys</strong> software:<br />
Pans / Surround Channel View...<br />
Channel View allows you to edit all the Pans/Surround parameters for a<br />
single DAW track laid out across the <strong>Genesys</strong> console surface: On nonsurround<br />
DAW tracks; Pan and Angle, On Surround DAW tracks; Surround<br />
Angle, Diversity, LFE and Spread.<br />
▶ Press the fader SEL button for Logic track 1 (or the first assigned DAW<br />
track). You are now controlling Pans/Surround parameters for track 1.<br />
You will see the top right corner display indicator change to 01 (if not<br />
- 180 -