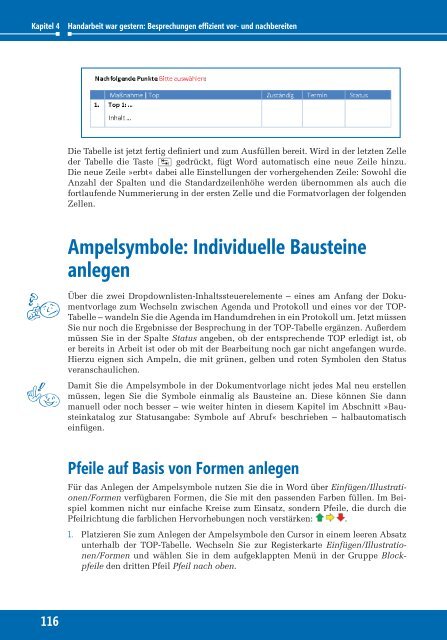Hahner_Microsoft-Word-2010---Das-Ideenbuch_ISBN_9783866457980
Erfolgreiche ePaper selbst erstellen
Machen Sie aus Ihren PDF Publikationen ein blätterbares Flipbook mit unserer einzigartigen Google optimierten e-Paper Software.
Kapitel 4<br />
Handarbeit war gestern: Besprechungen effizient vor- und nachbereiten<br />
Die Tabelle ist jetzt fertig definiert und zum Ausfüllen bereit. Wird in der letzten Zelle<br />
der Tabelle die Taste (ÿ) gedrückt, fügt <strong>Word</strong> automatisch eine neue Zeile hinzu.<br />
Die neue Zeile »erbt« dabei alle Einstellungen der vorhergehenden Zeile: Sowohl die<br />
Anzahl der Spalten und die Standardzeilenhöhe werden übernommen als auch die<br />
fortlaufende Nummerierung in der ersten Zelle und die Formatvorlagen der folgenden<br />
Zellen.<br />
Ampelsymbole: Individuelle Bausteine<br />
anlegen<br />
Über die zwei Dropdownlisten-Inhaltssteuerelemente – eines am Anfang der Dokumentvorlage<br />
zum Wechseln zwischen Agenda und Protokoll und eines vor der TOP-<br />
Tabelle – wandeln Sie die Agenda im Handumdrehen in ein Protokoll um. Jetzt müssen<br />
Sie nur noch die Ergebnisse der Besprechung in der TOP-Tabelle ergänzen. Außerdem<br />
müssen Sie in der Spalte Status angeben, ob der entsprechende TOP erledigt ist, ob<br />
er bereits in Arbeit ist oder ob mit der Bearbeitung noch gar nicht angefangen wurde.<br />
Hierzu eignen sich Ampeln, die mit grünen, gelben und roten Symbolen den Status<br />
veranschaulichen.<br />
Damit Sie die Ampelsymbole in der Dokumentvorlage nicht jedes Mal neu erstellen<br />
müssen, legen Sie die Symbole einmalig als Bausteine an. Diese können Sie dann<br />
manuell oder noch besser – wie weiter hinten in diesem Kapitel im Abschnitt »Bausteinkatalog<br />
zur Statusangabe: Symbole auf Abruf« beschrieben – halbautomatisch<br />
einfügen.<br />
Pfeile auf Basis von Formen anlegen<br />
Für das Anlegen der Ampelsymbole nutzen Sie die in <strong>Word</strong> über Einfügen/Illustrationen/Formen<br />
verfügbaren Formen, die Sie mit den passenden Farben füllen. Im Beispiel<br />
kommen nicht nur einfache Kreise zum Einsatz, sondern Pfeile, die durch die<br />
Pfeilrichtung die farblichen Hervorhebungen noch verstärken: .<br />
1. Platzieren Sie zum Anlegen der Ampelsymbole den Cursor in einem leeren Absatz<br />
unterhalb der TOP-Tabelle. Wechseln Sie zur Registerkarte Einfügen/Illustrationen/Formen<br />
und wählen Sie in dem aufgeklappten Menü in der Gruppe Blockpfeile<br />
den dritten Pfeil Pfeil nach oben.<br />
116