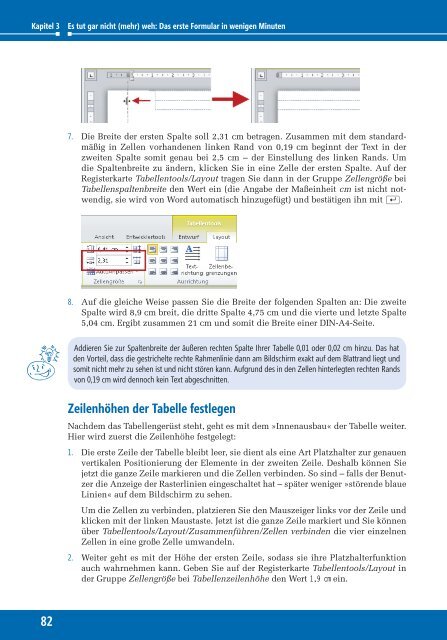Hahner_Microsoft-Word-2010---Das-Ideenbuch_ISBN_9783866457980
Erfolgreiche ePaper selbst erstellen
Machen Sie aus Ihren PDF Publikationen ein blätterbares Flipbook mit unserer einzigartigen Google optimierten e-Paper Software.
Kapitel 3<br />
Es tut gar nicht (mehr) weh: <strong>Das</strong> erste Formular in wenigen Minuten<br />
7. Die Breite der ersten Spalte soll 2,31 cm betragen. Zusammen mit dem standardmäßig<br />
in Zellen vorhandenen linken Rand von 0,19 cm beginnt der Text in der<br />
zweiten Spalte somit genau bei 2,5 cm – der Einstellung des linken Rands. Um<br />
die Spaltenbreite zu ändern, klicken Sie in eine Zelle der ersten Spalte. Auf der<br />
Registerkarte Tabellentools/Layout tragen Sie dann in der Gruppe Zellengröße bei<br />
Tabellenspaltenbreite den Wert ein (die Angabe der Maßeinheit cm ist nicht notwendig,<br />
sie wird von <strong>Word</strong> automatisch hinzugefügt) und bestätigen ihn mit (¢).<br />
8. Auf die gleiche Weise passen Sie die Breite der folgenden Spalten an: Die zweite<br />
Spalte wird 8,9 cm breit, die dritte Spalte 4,75 cm und die vierte und letzte Spalte<br />
5,04 cm. Ergibt zusammen 21 cm und somit die Breite einer DIN-A4-Seite.<br />
Addieren Sie zur Spaltenbreite der äußeren rechten Spalte Ihrer Tabelle 0,01 oder 0,02 cm hinzu. <strong>Das</strong> hat<br />
den Vorteil, dass die gestrichelte rechte Rahmenlinie dann am Bildschirm exakt auf dem Blattrand liegt und<br />
somit nicht mehr zu sehen ist und nicht stören kann. Aufgrund des in den Zellen hinterlegten rechten Rands<br />
von 0,19 cm wird dennoch kein Text abgeschnitten.<br />
Zeilenhöhen der Tabelle festlegen<br />
Nachdem das Tabellengerüst steht, geht es mit dem »Innenausbau« der Tabelle weiter.<br />
Hier wird zuerst die Zeilenhöhe festgelegt:<br />
1. Die erste Zeile der Tabelle bleibt leer, sie dient als eine Art Platzhalter zur genauen<br />
vertikalen Positionierung der Elemente in der zweiten Zeile. Deshalb können Sie<br />
jetzt die ganze Zeile markieren und die Zellen verbinden. So sind – falls der Benutzer<br />
die Anzeige der Rasterlinien eingeschaltet hat – später weniger »störende blaue<br />
Linien« auf dem Bildschirm zu sehen.<br />
Um die Zellen zu verbinden, platzieren Sie den Mauszeiger links vor der Zeile und<br />
klicken mit der linken Maustaste. Jetzt ist die ganze Zeile markiert und Sie können<br />
über Tabellentools/Layout/Zusammenführen/Zellen verbinden die vier einzelnen<br />
Zellen in eine große Zelle umwandeln.<br />
2. Weiter geht es mit der Höhe der ersten Zeile, sodass sie ihre Platzhalterfunktion<br />
auch wahrnehmen kann. Geben Sie auf der Registerkarte Tabellentools/Layout in<br />
der Gruppe Zellengröße bei Tabellenzeilenhöhe den Wert 1,9 cm ein.<br />
82