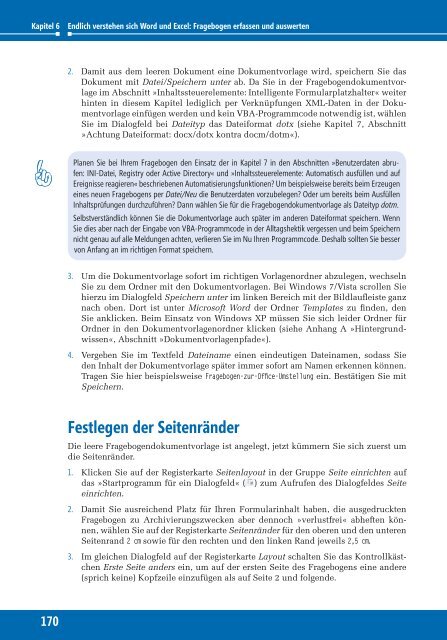Hahner_Microsoft-Word-2010---Das-Ideenbuch_ISBN_9783866457980
Sie wollen auch ein ePaper? Erhöhen Sie die Reichweite Ihrer Titel.
YUMPU macht aus Druck-PDFs automatisch weboptimierte ePaper, die Google liebt.
Kapitel 6<br />
Endlich verstehen sich <strong>Word</strong> und Excel: Fragebogen erfassen und auswerten<br />
2. Damit aus dem leeren Dokument eine Dokumentvorlage wird, speichern Sie das<br />
Dokument mit Datei/Speichern unter ab. Da Sie in der Fragebogendokumentvorlage<br />
im Abschnitt »Inhaltssteuerelemente: Intelligente Formularplatzhalter« weiter<br />
hinten in diesem Kapitel lediglich per Verknüpfungen XML-Daten in der Dokumentvorlage<br />
einfügen werden und kein VBA-Programmcode notwendig ist, wählen<br />
Sie im Dialogfeld bei Dateityp das Dateiformat dotx (siehe Kapitel 7, Abschnitt<br />
»Achtung Dateiformat: docx/dotx kontra docm/dotm«).<br />
Planen Sie bei Ihrem Fragebogen den Einsatz der in Kapitel 7 in den Abschnitten »Benutzerdaten abrufen:<br />
INI-Datei, Registry oder Active Directory« und »Inhaltssteuerelemente: Automatisch ausfüllen und auf<br />
Ereignisse reagieren« beschriebenen Automatisierungsfunktionen? Um beispielsweise bereits beim Erzeugen<br />
eines neuen Fragebogens per Datei/Neu die Benutzerdaten vorzubelegen? Oder um bereits beim Ausfüllen<br />
Inhaltsprüfungen durchzuführen? Dann wählen Sie für die Fragebogendokumentvorlage als Dateityp dotm.<br />
Selbstverständlich können Sie die Dokumentvorlage auch später im anderen Dateiformat speichern. Wenn<br />
Sie dies aber nach der Eingabe von VBA-Programmcode in der Alltagshektik vergessen und beim Speichern<br />
nicht genau auf alle Meldungen achten, verlieren Sie im Nu Ihren Programmcode. Deshalb sollten Sie besser<br />
von Anfang an im richtigen Format speichern.<br />
3. Um die Dokumentvorlage sofort im richtigen Vorlagenordner abzulegen, wechseln<br />
Sie zu dem Ordner mit den Dokumentvorlagen. Bei Windows 7/Vista scrollen Sie<br />
hierzu im Dialogfeld Speichern unter im linken Bereich mit der Bildlaufleiste ganz<br />
nach oben. Dort ist unter <strong>Microsoft</strong> <strong>Word</strong> der Ordner Templates zu finden, den<br />
Sie anklicken. Beim Einsatz von Windows XP müssen Sie sich leider Ordner für<br />
Ordner in den Dokumentvorlagenordner klicken (siehe Anhang A »Hintergrundwissen«,<br />
Abschnitt »Dokumentvorlagenpfade«).<br />
4. Vergeben Sie im Textfeld Dateiname einen eindeutigen Dateinamen, sodass Sie<br />
den Inhalt der Dokumentvorlage später immer sofort am Namen erkennen können.<br />
Tragen Sie hier beispielsweise Fragebogen-zur-Office-Umstellung ein. Bestätigen Sie mit<br />
Speichern.<br />
Festlegen der Seitenränder<br />
Die leere Fragebogendokumentvorlage ist angelegt, jetzt kümmern Sie sich zuerst um<br />
die Seitenränder.<br />
1. Klicken Sie auf der Registerkarte Seitenlayout in der Gruppe Seite einrichten auf<br />
das »Startprogramm für ein Dialogfeld« ( ) zum Aufrufen des Dialogfeldes Seite<br />
einrichten.<br />
2. Damit Sie ausreichend Platz für Ihren Formularinhalt haben, die ausgedruckten<br />
Fragebogen zu Archivierungszwecken aber dennoch »verlustfrei« abheften können,<br />
wählen Sie auf der Registerkarte Seitenränder für den oberen und den unteren<br />
Seitenrand 2 cm sowie für den rechten und den linken Rand jeweils 2,5 cm.<br />
3. Im gleichen Dialogfeld auf der Registerkarte Layout schalten Sie das Kontrollkästchen<br />
Erste Seite anders ein, um auf der ersten Seite des Fragebogens eine andere<br />
(sprich keine) Kopfzeile einzufügen als auf Seite 2 und folgende.<br />
170