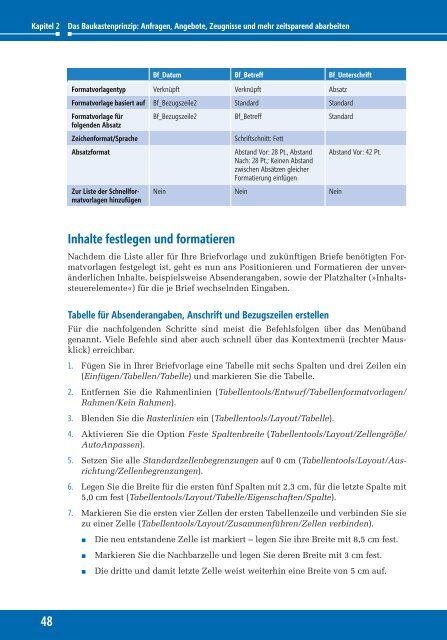Hahner_Microsoft-Word-2010---Das-Ideenbuch_ISBN_9783866457980
Sie wollen auch ein ePaper? Erhöhen Sie die Reichweite Ihrer Titel.
YUMPU macht aus Druck-PDFs automatisch weboptimierte ePaper, die Google liebt.
Kapitel 2<br />
<strong>Das</strong> Baukastenprinzip: Anfragen, Angebote, Zeugnisse und mehr zeitsparend abarbeiten<br />
Bf_Datum Bf_Betreff Bf_Unterschrift<br />
Formatvorlagentyp Verknüpft Verknüpft Absatz<br />
Formatvorlage basiert auf Bf_Bezugszeile2 Standard Standard<br />
Formatvorlage für<br />
folgenden Absatz<br />
Zeichenformat/Sprache<br />
Absatzformat<br />
Zur Liste der Schnellformatvorlagen<br />
hinzufügen<br />
Bf_Bezugszeile2 Bf_Betreff Standard<br />
Schriftschnitt: Fett<br />
Abstand Vor: 28 Pt., Abstand<br />
Nach: 28 Pt.; Keinen Abstand<br />
zwischen Absätzen gleicher<br />
Formatierung einfügen<br />
Nein Nein Nein<br />
Abstand Vor: 42 Pt.<br />
Inhalte festlegen und formatieren<br />
Nachdem die Liste aller für Ihre Briefvorlage und zukünftigen Briefe benötigten Formatvorlagen<br />
festgelegt ist, geht es nun ans Positionieren und Formatieren der unveränderlichen<br />
Inhalte, beispielsweise Absenderangaben, sowie der Platzhalter (»Inhaltssteuerelemente«)<br />
für die je Brief wechselnden Eingaben.<br />
Tabelle für Absenderangaben, Anschrift und Bezugszeilen erstellen<br />
Für die nachfolgenden Schritte sind meist die Befehlsfolgen über das Menüband<br />
genannt. Viele Befehle sind aber auch schnell über das Kontextmenü (rechter Mausklick)<br />
erreichbar.<br />
1. Fügen Sie in Ihrer Briefvorlage eine Tabelle mit sechs Spalten und drei Zeilen ein<br />
(Einfügen/Tabellen/Tabelle) und markieren Sie die Tabelle.<br />
2. Entfernen Sie die Rahmenlinien (Tabellentools/Entwurf/Tabellenformatvorlagen/<br />
Rahmen/Kein Rahmen).<br />
3. Blenden Sie die Rasterlinien ein (Tabellentools/Layout/Tabelle).<br />
4. Aktivieren Sie die Option Feste Spaltenbreite (Tabellentools/Layout/Zellengröße/<br />
AutoAnpassen).<br />
5. Setzen Sie alle Standardzellenbegrenzungen auf 0 cm (Tabellentools/Layout/Ausrichtung/Zellenbegrenzungen).<br />
6. Legen Sie die Breite für die ersten fünf Spalten mit 2,3 cm, für die letzte Spalte mit<br />
5,0 cm fest (Tabellentools/Layout/Tabelle/Eigenschaften/Spalte).<br />
7. Markieren Sie die ersten vier Zellen der ersten Tabellenzeile und verbinden Sie sie<br />
zu einer Zelle (Tabellentools/Layout/Zusammenführen/Zellen verbinden).<br />
<br />
<br />
<br />
Die neu entstandene Zelle ist markiert – legen Sie ihre Breite mit 8,5 cm fest.<br />
Markieren Sie die Nachbarzelle und legen Sie deren Breite mit 3 cm fest.<br />
Die dritte und damit letzte Zelle weist weiterhin eine Breite von 5 cm auf.<br />
48