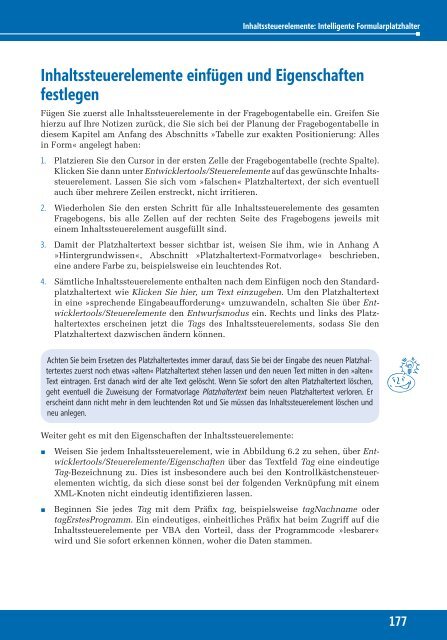Hahner_Microsoft-Word-2010---Das-Ideenbuch_ISBN_9783866457980
Erfolgreiche ePaper selbst erstellen
Machen Sie aus Ihren PDF Publikationen ein blätterbares Flipbook mit unserer einzigartigen Google optimierten e-Paper Software.
Inhaltssteuerelemente: Intelligente Formularplatzhalter<br />
Inhaltssteuerelemente einfügen und Eigenschaften<br />
festlegen<br />
Fügen Sie zuerst alle Inhaltssteuerelemente in der Fragebogentabelle ein. Greifen Sie<br />
hierzu auf Ihre Notizen zurück, die Sie sich bei der Planung der Fragebogentabelle in<br />
diesem Kapitel am Anfang des Abschnitts »Tabelle zur exakten Positionierung: Alles<br />
in Form« angelegt haben:<br />
1. Platzieren Sie den Cursor in der ersten Zelle der Fragebogentabelle (rechte Spalte).<br />
Klicken Sie dann unter Entwicklertools/Steuerelemente auf das gewünschte Inhaltssteuerelement.<br />
Lassen Sie sich vom »falschen« Platzhaltertext, der sich eventuell<br />
auch über mehrere Zeilen erstreckt, nicht irritieren.<br />
2. Wiederholen Sie den ersten Schritt für alle Inhaltssteuerelemente des gesamten<br />
Fragebogens, bis alle Zellen auf der rechten Seite des Fragebogens jeweils mit<br />
einem Inhaltssteuerelement ausgefüllt sind.<br />
3. Damit der Platzhaltertext besser sichtbar ist, weisen Sie ihm, wie in Anhang A<br />
»Hintergrundwissen«, Abschnitt »Platzhaltertext-Formatvorlage« beschrieben,<br />
eine andere Farbe zu, beispielsweise ein leuchtendes Rot.<br />
4. Sämtliche Inhaltssteuerelemente enthalten nach dem Einfügen noch den Standardplatzhaltertext<br />
wie Klicken Sie hier, um Text einzugeben. Um den Platzhaltertext<br />
in eine »sprechende Eingabeaufforderung« umzuwandeln, schalten Sie über Entwicklertools/Steuerelemente<br />
den Entwurfsmodus ein. Rechts und links des Platzhaltertextes<br />
erscheinen jetzt die Tags des Inhaltssteuerelements, sodass Sie den<br />
Platzhaltertext dazwischen ändern können.<br />
Achten Sie beim Ersetzen des Platzhaltertextes immer darauf, dass Sie bei der Eingabe des neuen Platzhaltertextes<br />
zuerst noch etwas »alten« Platzhaltertext stehen lassen und den neuen Text mitten in den »alten«<br />
Text eintragen. Erst danach wird der alte Text gelöscht. Wenn Sie sofort den alten Platzhaltertext löschen,<br />
geht eventuell die Zuweisung der Formatvorlage Platzhaltertext beim neuen Platzhaltertext verloren. Er<br />
erscheint dann nicht mehr in dem leuchtenden Rot und Sie müssen das Inhaltssteuerelement löschen und<br />
neu anlegen.<br />
Weiter geht es mit den Eigenschaften der Inhaltssteuerelemente:<br />
<br />
<br />
Weisen Sie jedem Inhaltssteuerelement, wie in Abbildung 6.2 zu sehen, über Entwicklertools/Steuerelemente/Eigenschaften<br />
über das Textfeld Tag eine eindeutige<br />
Tag-Bezeichnung zu. Dies ist insbesondere auch bei den Kontrollkästchensteuerelementen<br />
wichtig, da sich diese sonst bei der folgenden Verknüpfung mit einem<br />
XML-Knoten nicht eindeutig identifizieren lassen.<br />
Beginnen Sie jedes Tag mit dem Präfix tag, beispielsweise tagNachname oder<br />
tagErstesProgramm. Ein eindeutiges, einheitliches Präfix hat beim Zugriff auf die<br />
Inhaltssteuerelemente per VBA den Vorteil, dass der Programmcode »lesbarer«<br />
wird und Sie sofort erkennen können, woher die Daten stammen.<br />
177