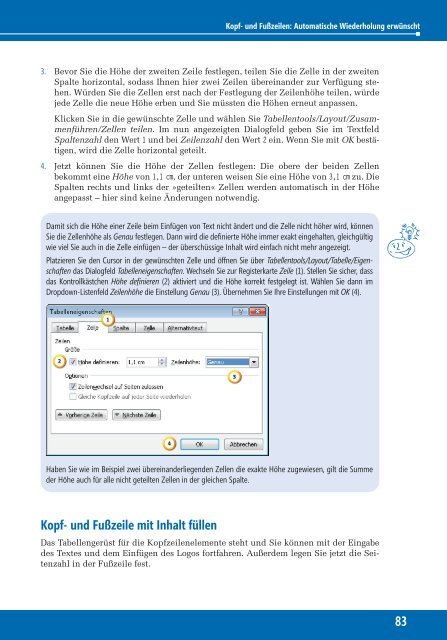Hahner_Microsoft-Word-2010---Das-Ideenbuch_ISBN_9783866457980
Sie wollen auch ein ePaper? Erhöhen Sie die Reichweite Ihrer Titel.
YUMPU macht aus Druck-PDFs automatisch weboptimierte ePaper, die Google liebt.
Kopf- und Fußzeilen: Automatische Wiederholung erwünscht<br />
3. Bevor Sie die Höhe der zweiten Zeile festlegen, teilen Sie die Zelle in der zweiten<br />
Spalte horizontal, sodass Ihnen hier zwei Zeilen übereinander zur Verfügung stehen.<br />
Würden Sie die Zellen erst nach der Festlegung der Zeilenhöhe teilen, würde<br />
jede Zelle die neue Höhe erben und Sie müssten die Höhen erneut anpassen.<br />
Klicken Sie in die gewünschte Zelle und wählen Sie Tabellentools/Layout/Zusammenführen/Zellen<br />
teilen. Im nun angezeigten Dialogfeld geben Sie im Textfeld<br />
Spaltenzahl den Wert 1 und bei Zeilenzahl den Wert 2 ein. Wenn Sie mit OK bestätigen,<br />
wird die Zelle horizontal geteilt.<br />
4. Jetzt können Sie die Höhe der Zellen festlegen: Die obere der beiden Zellen<br />
bekommt eine Höhe von 1,1 cm, der unteren weisen Sie eine Höhe von 3,1 cm zu. Die<br />
Spalten rechts und links der »geteilten« Zellen werden automatisch in der Höhe<br />
angepasst – hier sind keine Änderungen notwendig.<br />
Damit sich die Höhe einer Zeile beim Einfügen von Text nicht ändert und die Zelle nicht höher wird, können<br />
Sie die Zellenhöhe als Genau festlegen. Dann wird die definierte Höhe immer exakt eingehalten, gleichgültig<br />
wie viel Sie auch in die Zelle einfügen – der überschüssige Inhalt wird einfach nicht mehr angezeigt.<br />
Platzieren Sie den Cursor in der gewünschten Zelle und öffnen Sie über Tabellentools/Layout/Tabelle/Eigenschaften<br />
das Dialogfeld Tabelleneigenschaften. Wechseln Sie zur Registerkarte Zeile (1). Stellen Sie sicher, dass<br />
das Kontrollkästchen Höhe definieren (2) aktiviert und die Höhe korrekt festgelegt ist. Wählen Sie dann im<br />
Dropdown-Listenfeld Zeilenhöhe die Einstellung Genau (3). Übernehmen Sie Ihre Einstellungen mit OK (4).<br />
Haben Sie wie im Beispiel zwei übereinanderliegenden Zellen die exakte Höhe zugewiesen, gilt die Summe<br />
der Höhe auch für alle nicht geteilten Zellen in der gleichen Spalte.<br />
Kopf- und Fußzeile mit Inhalt füllen<br />
<strong>Das</strong> Tabellengerüst für die Kopfzeilenelemente steht und Sie können mit der Eingabe<br />
des Textes und dem Einfügen des Logos fortfahren. Außerdem legen Sie jetzt die Seitenzahl<br />
in der Fußzeile fest.<br />
83