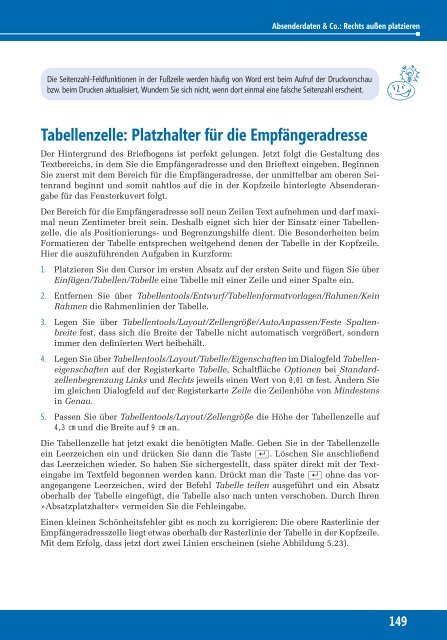Hahner_Microsoft-Word-2010---Das-Ideenbuch_ISBN_9783866457980
Erfolgreiche ePaper selbst erstellen
Machen Sie aus Ihren PDF Publikationen ein blätterbares Flipbook mit unserer einzigartigen Google optimierten e-Paper Software.
Absenderdaten & Co.: Rechts außen platzieren<br />
Die Seitenzahl-Feldfunktionen in der Fußzeile werden häufig von <strong>Word</strong> erst beim Aufruf der Druckvorschau<br />
bzw. beim Drucken aktualisiert. Wundern Sie sich nicht, wenn dort einmal eine falsche Seitenzahl erscheint.<br />
Tabellenzelle: Platzhalter für die Empfängeradresse<br />
Der Hintergrund des Briefbogens ist perfekt gelungen. Jetzt folgt die Gestaltung des<br />
Textbereichs, in dem Sie die Empfängeradresse und den Brieftext eingeben. Beginnen<br />
Sie zuerst mit dem Bereich für die Empfängeradresse, der unmittelbar am oberen Seitenrand<br />
beginnt und somit nahtlos auf die in der Kopfzeile hinterlegte Absenderangabe<br />
für das Fensterkuvert folgt.<br />
Der Bereich für die Empfängeradresse soll neun Zeilen Text aufnehmen und darf maximal<br />
neun Zentimeter breit sein. Deshalb eignet sich hier der Einsatz einer Tabellenzelle,<br />
die als Positionierungs- und Begrenzungshilfe dient. Die Besonderheiten beim<br />
Formatieren der Tabelle entsprechen weitgehend denen der Tabelle in der Kopfzeile.<br />
Hier die auszuführenden Aufgaben in Kurzform:<br />
1. Platzieren Sie den Cursor im ersten Absatz auf der ersten Seite und fügen Sie über<br />
Einfügen/Tabellen/Tabelle eine Tabelle mit einer Zeile und einer Spalte ein.<br />
2. Entfernen Sie über Tabellentools/Entwurf/Tabellenformatvorlagen/Rahmen/Kein<br />
Rahmen die Rahmenlinien der Tabelle.<br />
3. Legen Sie über Tabellentools/Layout/Zellengröße/AutoAnpassen/Feste Spaltenbreite<br />
fest, dass sich die Breite der Tabelle nicht automatisch vergrößert, sondern<br />
immer den definierten Wert beibehält.<br />
4. Legen Sie über Tabellentools/Layout/Tabelle/Eigenschaften im Dialogfeld Tabelleneigenschaften<br />
auf der Registerkarte Tabelle, Schaltfläche Optionen bei Standardzellenbegrenzung<br />
Links und Rechts jeweils einen Wert von 0,01 cm fest. Ändern Sie<br />
im gleichen Dialogfeld auf der Registerkarte Zeile die Zeilenhöhe von Mindestens<br />
in Genau.<br />
5. Passen Sie über Tabellentools/Layout/Zellengröße die Höhe der Tabellenzelle auf<br />
4,3 cm und die Breite auf 9 cm an.<br />
Die Tabellenzelle hat jetzt exakt die benötigten Maße. Geben Sie in der Tabellenzelle<br />
ein Leerzeichen ein und drücken Sie dann die Taste (¢). Löschen Sie anschließend<br />
das Leerzeichen wieder. So haben Sie sichergestellt, dass später direkt mit der Texteingabe<br />
im Textfeld begonnen werden kann. Drückt man die Taste (¢) ohne das vorangegangene<br />
Leerzeichen, wird der Befehl Tabelle teilen ausgeführt und ein Absatz<br />
oberhalb der Tabelle eingefügt, die Tabelle also nach unten verschoben. Durch Ihren<br />
»Absatzplatzhalter« vermeiden Sie die Fehleingabe.<br />
Einen kleinen Schönheitsfehler gibt es noch zu korrigieren: Die obere Rasterlinie der<br />
Empfängeradresszelle liegt etwas oberhalb der Rasterlinie der Tabelle in der Kopfzeile.<br />
Mit dem Erfolg, dass jetzt dort zwei Linien erscheinen (siehe Abbildung 5.23).<br />
149