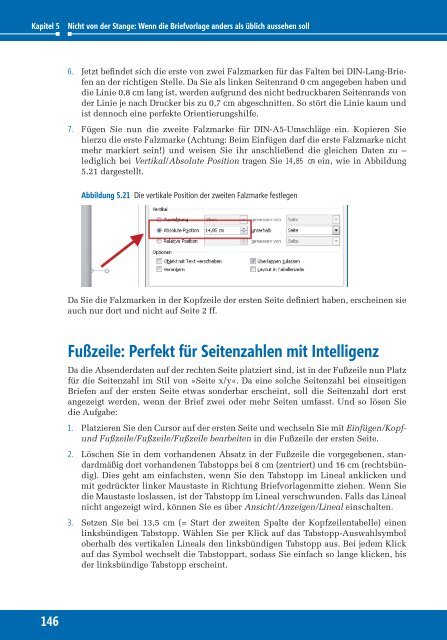Hahner_Microsoft-Word-2010---Das-Ideenbuch_ISBN_9783866457980
Sie wollen auch ein ePaper? Erhöhen Sie die Reichweite Ihrer Titel.
YUMPU macht aus Druck-PDFs automatisch weboptimierte ePaper, die Google liebt.
Kapitel 5<br />
Nicht von der Stange: Wenn die Briefvorlage anders als üblich aussehen soll<br />
6. Jetzt befindet sich die erste von zwei Falzmarken für das Falten bei DIN-Lang-Briefen<br />
an der richtigen Stelle. Da Sie als linken Seitenrand 0 cm angegeben haben und<br />
die Linie 0,8 cm lang ist, werden aufgrund des nicht bedruckbaren Seitenrands von<br />
der Linie je nach Drucker bis zu 0,7 cm abgeschnitten. So stört die Linie kaum und<br />
ist dennoch eine perfekte Orientierungshilfe.<br />
7. Fügen Sie nun die zweite Falzmarke für DIN-A5-Umschläge ein. Kopieren Sie<br />
hierzu die erste Falzmarke (Achtung: Beim Einfügen darf die erste Falzmarke nicht<br />
mehr markiert sein!) und weisen Sie ihr anschließend die gleichen Daten zu –<br />
lediglich bei Vertikal/Absolute Position tragen Sie 14,85 cm ein, wie in Abbildung<br />
5.21 dargestellt.<br />
Abbildung 5.21 Die vertikale Position der zweiten Falzmarke festlegen<br />
Da Sie die Falzmarken in der Kopfzeile der ersten Seite definiert haben, erscheinen sie<br />
auch nur dort und nicht auf Seite 2 ff.<br />
Fußzeile: Perfekt für Seitenzahlen mit Intelligenz<br />
Da die Absenderdaten auf der rechten Seite platziert sind, ist in der Fußzeile nun Platz<br />
für die Seitenzahl im Stil von »Seite x/y«. Da eine solche Seitenzahl bei einseitigen<br />
Briefen auf der ersten Seite etwas sonderbar erscheint, soll die Seitenzahl dort erst<br />
angezeigt werden, wenn der Brief zwei oder mehr Seiten umfasst. Und so lösen Sie<br />
die Aufgabe:<br />
1. Platzieren Sie den Cursor auf der ersten Seite und wechseln Sie mit Einfügen/Kopfund<br />
Fußzeile/Fußzeile/Fußzeile bearbeiten in die Fußzeile der ersten Seite.<br />
2. Löschen Sie in dem vorhandenen Absatz in der Fußzeile die vorgegebenen, standardmäßig<br />
dort vorhandenen Tabstopps bei 8 cm (zentriert) und 16 cm (rechtsbündig).<br />
Dies geht am einfachsten, wenn Sie den Tabstopp im Lineal anklicken und<br />
mit gedrückter linker Maustaste in Richtung Briefvorlagenmitte ziehen. Wenn Sie<br />
die Maustaste loslassen, ist der Tabstopp im Lineal verschwunden. Falls das Lineal<br />
nicht angezeigt wird, können Sie es über Ansicht/Anzeigen/Lineal einschalten.<br />
3. Setzen Sie bei 13,5 cm (= Start der zweiten Spalte der Kopfzeilentabelle) einen<br />
linksbündigen Tabstopp. Wählen Sie per Klick auf das Tabstopp-Auswahlsymbol<br />
oberhalb des vertikalen Lineals den linksbündigen Tabstopp aus. Bei jedem Klick<br />
auf das Symbol wechselt die Tabstoppart, sodass Sie einfach so lange klicken, bis<br />
der linksbündige Tabstopp erscheint.<br />
146