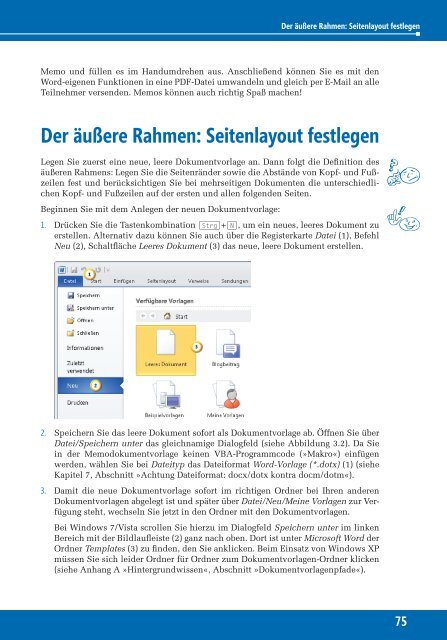Hahner_Microsoft-Word-2010---Das-Ideenbuch_ISBN_9783866457980
Erfolgreiche ePaper selbst erstellen
Machen Sie aus Ihren PDF Publikationen ein blätterbares Flipbook mit unserer einzigartigen Google optimierten e-Paper Software.
Der äußere Rahmen: Seitenlayout festlegen<br />
Memo und füllen es im Handumdrehen aus. Anschließend können Sie es mit den<br />
<strong>Word</strong>-eigenen Funktionen in eine PDF-Datei umwandeln und gleich per E-Mail an alle<br />
Teilnehmer versenden. Memos können auch richtig Spaß machen!<br />
Der äußere Rahmen: Seitenlayout festlegen<br />
Legen Sie zuerst eine neue, leere Dokumentvorlage an. Dann folgt die Definition des<br />
äußeren Rahmens: Legen Sie die Seitenränder sowie die Abstände von Kopf- und Fußzeilen<br />
fest und berücksichtigen Sie bei mehrseitigen Dokumenten die unterschiedlichen<br />
Kopf- und Fußzeilen auf der ersten und allen folgenden Seiten.<br />
Beginnen Sie mit dem Anlegen der neuen Dokumentvorlage:<br />
1. Drücken Sie die Tastenkombination (Strg)+(N), um ein neues, leeres Dokument zu<br />
erstellen. Alternativ dazu können Sie auch über die Registerkarte Datei (1), Befehl<br />
Neu (2), Schaltfläche Leeres Dokument (3) das neue, leere Dokument erstellen.<br />
2. Speichern Sie das leere Dokument sofort als Dokumentvorlage ab. Öffnen Sie über<br />
Datei/Speichern unter das gleichnamige Dialogfeld (siehe Abbildung 3.2). Da Sie<br />
in der Memodokumentvorlage keinen VBA-Programmcode (»Makro«) einfügen<br />
werden, wählen Sie bei Dateityp das Dateiformat <strong>Word</strong>-Vorlage (*.dotx) (1) (siehe<br />
Kapitel 7, Abschnitt »Achtung Dateiformat: docx/dotx kontra docm/dotm«).<br />
3. Damit die neue Dokumentvorlage sofort im richtigen Ordner bei Ihren anderen<br />
Dokumentvorlagen abgelegt ist und später über Datei/Neu/Meine Vorlagen zur Verfügung<br />
steht, wechseln Sie jetzt in den Ordner mit den Dokumentvorlagen.<br />
Bei Windows 7/Vista scrollen Sie hierzu im Dialogfeld Speichern unter im linken<br />
Bereich mit der Bildlaufleiste (2) ganz nach oben. Dort ist unter <strong>Microsoft</strong> <strong>Word</strong> der<br />
Ordner Templates (3) zu finden, den Sie anklicken. Beim Einsatz von Windows XP<br />
müssen Sie sich leider Ordner für Ordner zum Dokumentvorlagen-Ordner klicken<br />
(siehe Anhang A »Hintergrundwissen«, Abschnitt »Dokumentvorlagenpfade«).<br />
75