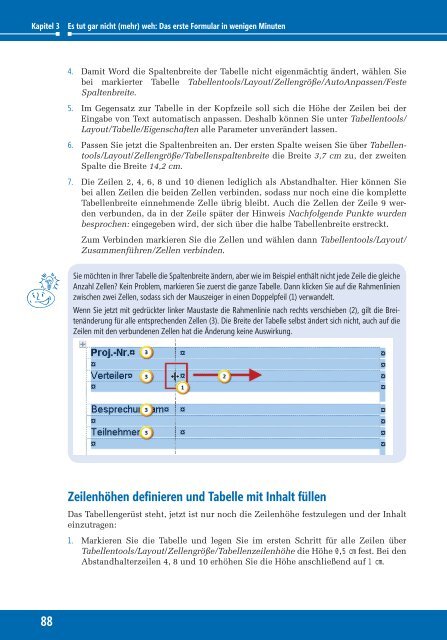Hahner_Microsoft-Word-2010---Das-Ideenbuch_ISBN_9783866457980
Erfolgreiche ePaper selbst erstellen
Machen Sie aus Ihren PDF Publikationen ein blätterbares Flipbook mit unserer einzigartigen Google optimierten e-Paper Software.
Kapitel 3<br />
Es tut gar nicht (mehr) weh: <strong>Das</strong> erste Formular in wenigen Minuten<br />
4. Damit <strong>Word</strong> die Spaltenbreite der Tabelle nicht eigenmächtig ändert, wählen Sie<br />
bei markierter Tabelle Tabellentools/Layout/Zellengröße/AutoAnpassen/Feste<br />
Spaltenbreite.<br />
5. Im Gegensatz zur Tabelle in der Kopfzeile soll sich die Höhe der Zeilen bei der<br />
Eingabe von Text automatisch anpassen. Deshalb können Sie unter Tabellentools/<br />
Layout/Tabelle/Eigenschaften alle Parameter unverändert lassen.<br />
6. Passen Sie jetzt die Spaltenbreiten an. Der ersten Spalte weisen Sie über Tabellentools/Layout/Zellengröße/Tabellenspaltenbreite<br />
die Breite 3,7 cm zu, der zweiten<br />
Spalte die Breite 14,2 cm.<br />
7. Die Zeilen 2, 4, 6, 8 und 10 dienen lediglich als Abstandhalter. Hier können Sie<br />
bei allen Zeilen die beiden Zellen verbinden, sodass nur noch eine die komplette<br />
Tabellenbreite einnehmende Zelle übrig bleibt. Auch die Zellen der Zeile 9 werden<br />
verbunden, da in der Zeile später der Hinweis Nachfolgende Punkte wurden<br />
besprochen: eingegeben wird, der sich über die halbe Tabellenbreite erstreckt.<br />
Zum Verbinden markieren Sie die Zellen und wählen dann Tabellentools/Layout/<br />
Zusammenführen/Zellen verbinden.<br />
Sie möchten in Ihrer Tabelle die Spaltenbreite ändern, aber wie im Beispiel enthält nicht jede Zeile die gleiche<br />
Anzahl Zellen? Kein Problem, markieren Sie zuerst die ganze Tabelle. Dann klicken Sie auf die Rahmenlinien<br />
zwischen zwei Zellen, sodass sich der Mauszeiger in einen Doppelpfeil (1) verwandelt.<br />
Wenn Sie jetzt mit gedrückter linker Maustaste die Rahmenlinie nach rechts verschieben (2), gilt die Breitenänderung<br />
für alle entsprechenden Zellen (3). Die Breite der Tabelle selbst ändert sich nicht, auch auf die<br />
Zeilen mit den verbundenen Zellen hat die Änderung keine Auswirkung.<br />
Zeilenhöhen definieren und Tabelle mit Inhalt füllen<br />
<strong>Das</strong> Tabellengerüst steht, jetzt ist nur noch die Zeilenhöhe festzulegen und der Inhalt<br />
einzutragen:<br />
1. Markieren Sie die Tabelle und legen Sie im ersten Schritt für alle Zeilen über<br />
Tabellentools/Layout/Zellengröße/Tabellenzeilenhöhe die Höhe 0,5 cm fest. Bei den<br />
Abstandhalterzeilen 4, 8 und 10 erhöhen Sie die Höhe anschließend auf 1 cm.<br />
88