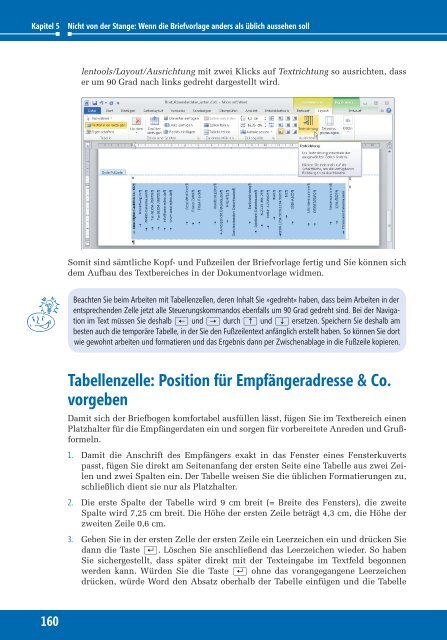Hahner_Microsoft-Word-2010---Das-Ideenbuch_ISBN_9783866457980
Sie wollen auch ein ePaper? Erhöhen Sie die Reichweite Ihrer Titel.
YUMPU macht aus Druck-PDFs automatisch weboptimierte ePaper, die Google liebt.
Kapitel 5<br />
Nicht von der Stange: Wenn die Briefvorlage anders als üblich aussehen soll<br />
lentools/Layout/Ausrichtung mit zwei Klicks auf Textrichtung so ausrichten, dass<br />
er um 90 Grad nach links gedreht dargestellt wird.<br />
Somit sind sämtliche Kopf- und Fußzeilen der Briefvorlage fertig und Sie können sich<br />
dem Aufbau des Textbereiches in der Dokumentvorlage widmen.<br />
Beachten Sie beim Arbeiten mit Tabellenzellen, deren Inhalt Sie »gedreht« haben, dass beim Arbeiten in der<br />
entsprechenden Zelle jetzt alle Steuerungskommandos ebenfalls um 90 Grad gedreht sind. Bei der Navigation<br />
im Text müssen Sie deshalb (æ) und (Æ) durch (½) und (¼) ersetzen. Speichern Sie deshalb am<br />
besten auch die temporäre Tabelle, in der Sie den Fußzeilentext anfänglich erstellt haben. So können Sie dort<br />
wie gewohnt arbeiten und formatieren und das Ergebnis dann per Zwischenablage in die Fußzeile kopieren.<br />
Tabellenzelle: Position für Empfängeradresse & Co.<br />
vorgeben<br />
Damit sich der Briefbogen komfortabel ausfüllen lässt, fügen Sie im Textbereich einen<br />
Platzhalter für die Empfängerdaten ein und sorgen für vorbereitete Anreden und Grußformeln.<br />
1. Damit die Anschrift des Empfängers exakt in das Fenster eines Fensterkuverts<br />
passt, fügen Sie direkt am Seitenanfang der ersten Seite eine Tabelle aus zwei Zeilen<br />
und zwei Spalten ein. Der Tabelle weisen Sie die üblichen Formatierungen zu,<br />
schließlich dient sie nur als Platzhalter.<br />
2. Die erste Spalte der Tabelle wird 9 cm breit (= Breite des Fensters), die zweite<br />
Spalte wird 7,25 cm breit. Die Höhe der ersten Zeile beträgt 4,3 cm, die Höhe der<br />
zweiten Zeile 0,6 cm.<br />
3. Geben Sie in der ersten Zelle der ersten Zeile ein Leerzeichen ein und drücken Sie<br />
dann die Taste (¢). Löschen Sie anschließend das Leerzeichen wieder. So haben<br />
Sie sichergestellt, dass später direkt mit der Texteingabe im Textfeld begonnen<br />
werden kann. Würden Sie die Taste (¢) ohne das vorangegangene Leerzeichen<br />
drücken, würde <strong>Word</strong> den Absatz oberhalb der Tabelle einfügen und die Tabelle<br />
160