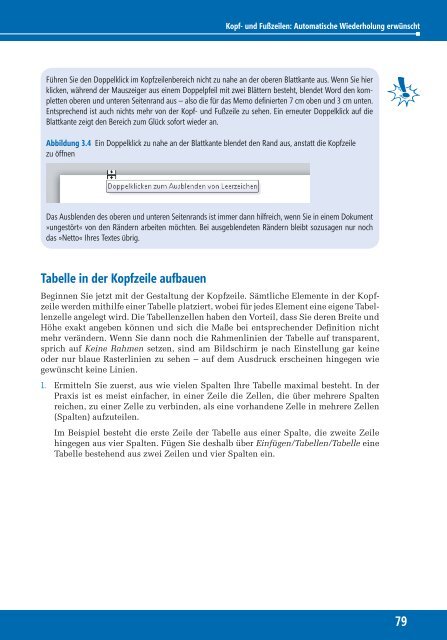Hahner_Microsoft-Word-2010---Das-Ideenbuch_ISBN_9783866457980
Sie wollen auch ein ePaper? Erhöhen Sie die Reichweite Ihrer Titel.
YUMPU macht aus Druck-PDFs automatisch weboptimierte ePaper, die Google liebt.
Kopf- und Fußzeilen: Automatische Wiederholung erwünscht<br />
Führen Sie den Doppelklick im Kopfzeilenbereich nicht zu nahe an der oberen Blattkante aus. Wenn Sie hier<br />
klicken, während der Mauszeiger aus einem Doppelpfeil mit zwei Blättern besteht, blendet <strong>Word</strong> den kompletten<br />
oberen und unteren Seitenrand aus – also die für das Memo definierten 7 cm oben und 3 cm unten.<br />
Entsprechend ist auch nichts mehr von der Kopf- und Fußzeile zu sehen. Ein erneuter Doppelklick auf die<br />
Blattkante zeigt den Bereich zum Glück sofort wieder an.<br />
Abbildung 3.4 Ein Doppelklick zu nahe an der Blattkante blendet den Rand aus, anstatt die Kopfzeile<br />
zu öffnen<br />
<strong>Das</strong> Ausblenden des oberen und unteren Seitenrands ist immer dann hilfreich, wenn Sie in einem Dokument<br />
»ungestört« von den Rändern arbeiten möchten. Bei ausgeblendeten Rändern bleibt sozusagen nur noch<br />
das »Netto« Ihres Textes übrig.<br />
Tabelle in der Kopfzeile aufbauen<br />
Beginnen Sie jetzt mit der Gestaltung der Kopfzeile. Sämtliche Elemente in der Kopfzeile<br />
werden mithilfe einer Tabelle platziert, wobei für jedes Element eine eigene Tabellenzelle<br />
angelegt wird. Die Tabellenzellen haben den Vorteil, dass Sie deren Breite und<br />
Höhe exakt angeben können und sich die Maße bei entsprechender Definition nicht<br />
mehr verändern. Wenn Sie dann noch die Rahmenlinien der Tabelle auf transparent,<br />
sprich auf Keine Rahmen setzen, sind am Bildschirm je nach Einstellung gar keine<br />
oder nur blaue Rasterlinien zu sehen – auf dem Ausdruck erscheinen hingegen wie<br />
gewünscht keine Linien.<br />
1. Ermitteln Sie zuerst, aus wie vielen Spalten Ihre Tabelle maximal besteht. In der<br />
Praxis ist es meist einfacher, in einer Zeile die Zellen, die über mehrere Spalten<br />
reichen, zu einer Zelle zu verbinden, als eine vorhandene Zelle in mehrere Zellen<br />
(Spalten) aufzuteilen.<br />
Im Beispiel besteht die erste Zeile der Tabelle aus einer Spalte, die zweite Zeile<br />
hingegen aus vier Spalten. Fügen Sie deshalb über Einfügen/Tabellen/Tabelle eine<br />
Tabelle bestehend aus zwei Zeilen und vier Spalten ein.<br />
79