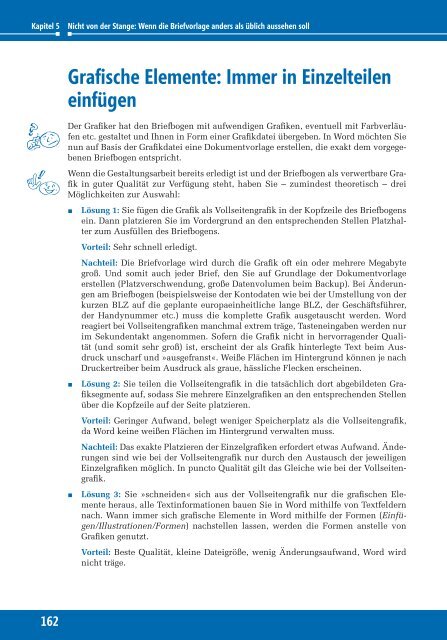Hahner_Microsoft-Word-2010---Das-Ideenbuch_ISBN_9783866457980
Sie wollen auch ein ePaper? Erhöhen Sie die Reichweite Ihrer Titel.
YUMPU macht aus Druck-PDFs automatisch weboptimierte ePaper, die Google liebt.
Kapitel 5<br />
Nicht von der Stange: Wenn die Briefvorlage anders als üblich aussehen soll<br />
Grafische Elemente: Immer in Einzelteilen<br />
einfügen<br />
Der Grafiker hat den Briefbogen mit aufwendigen Grafiken, eventuell mit Farbverläufen<br />
etc. gestaltet und Ihnen in Form einer Grafikdatei übergeben. In <strong>Word</strong> möchten Sie<br />
nun auf Basis der Grafikdatei eine Dokumentvorlage erstellen, die exakt dem vorgegebenen<br />
Briefbogen entspricht.<br />
Wenn die Gestaltungsarbeit bereits erledigt ist und der Briefbogen als verwertbare Grafik<br />
in guter Qualität zur Verfügung steht, haben Sie – zumindest theoretisch – drei<br />
Möglichkeiten zur Auswahl:<br />
<br />
<br />
<br />
Lösung 1: Sie fügen die Grafik als Vollseitengrafik in der Kopfzeile des Briefbogens<br />
ein. Dann platzieren Sie im Vordergrund an den entsprechenden Stellen Platzhalter<br />
zum Ausfüllen des Briefbogens.<br />
Vorteil: Sehr schnell erledigt.<br />
Nachteil: Die Briefvorlage wird durch die Grafik oft ein oder mehrere Megabyte<br />
groß. Und somit auch jeder Brief, den Sie auf Grundlage der Dokumentvorlage<br />
erstellen (Platzverschwendung, große Datenvolumen beim Backup). Bei Änderungen<br />
am Briefbogen (beispielsweise der Kontodaten wie bei der Umstellung von der<br />
kurzen BLZ auf die geplante europaeinheitliche lange BLZ, der Geschäftsführer,<br />
der Handynummer etc.) muss die komplette Grafik ausgetauscht werden. <strong>Word</strong><br />
reagiert bei Vollseitengrafiken manchmal extrem träge, Tasteneingaben werden nur<br />
im Sekundentakt angenommen. Sofern die Grafik nicht in hervorragender Qualität<br />
(und somit sehr groß) ist, erscheint der als Grafik hinterlegte Text beim Ausdruck<br />
unscharf und »ausgefranst«. Weiße Flächen im Hintergrund können je nach<br />
Druckertreiber beim Ausdruck als graue, hässliche Flecken erscheinen.<br />
Lösung 2: Sie teilen die Vollseitengrafik in die tatsächlich dort abgebildeten Grafiksegmente<br />
auf, sodass Sie mehrere Einzelgrafiken an den entsprechenden Stellen<br />
über die Kopfzeile auf der Seite platzieren.<br />
Vorteil: Geringer Aufwand, belegt weniger Speicherplatz als die Vollseitengrafik,<br />
da <strong>Word</strong> keine weißen Flächen im Hintergrund verwalten muss.<br />
Nachteil: <strong>Das</strong> exakte Platzieren der Einzelgrafiken erfordert etwas Aufwand. Änderungen<br />
sind wie bei der Vollseitengrafik nur durch den Austausch der jeweiligen<br />
Einzelgrafiken möglich. In puncto Qualität gilt das Gleiche wie bei der Vollseitengrafik.<br />
Lösung 3: Sie »schneiden« sich aus der Vollseitengrafik nur die grafischen Elemente<br />
heraus, alle Textinformationen bauen Sie in <strong>Word</strong> mithilfe von Textfeldern<br />
nach. Wann immer sich grafische Elemente in <strong>Word</strong> mithilfe der Formen (Einfügen/Illustrationen/Formen)<br />
nachstellen lassen, werden die Formen anstelle von<br />
Grafiken genutzt.<br />
Vorteil: Beste Qualität, kleine Dateigröße, wenig Änderungsaufwand, <strong>Word</strong> wird<br />
nicht träge.<br />
162