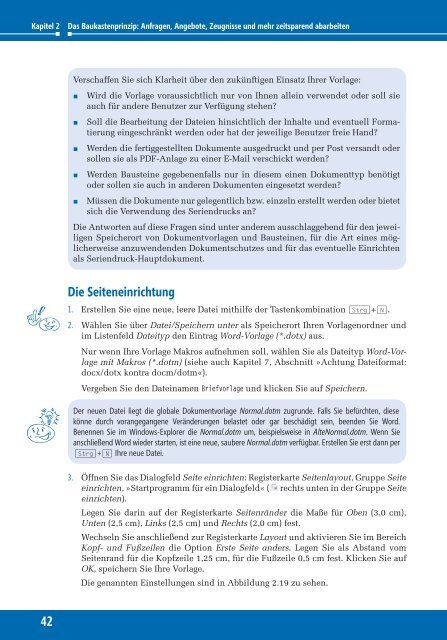Hahner_Microsoft-Word-2010---Das-Ideenbuch_ISBN_9783866457980
Erfolgreiche ePaper selbst erstellen
Machen Sie aus Ihren PDF Publikationen ein blätterbares Flipbook mit unserer einzigartigen Google optimierten e-Paper Software.
Kapitel 2<br />
<strong>Das</strong> Baukastenprinzip: Anfragen, Angebote, Zeugnisse und mehr zeitsparend abarbeiten<br />
Verschaffen Sie sich Klarheit über den zukünftigen Einsatz Ihrer Vorlage:<br />
<br />
<br />
<br />
<br />
<br />
Wird die Vorlage voraussichtlich nur von Ihnen allein verwendet oder soll sie<br />
auch für andere Benutzer zur Verfügung stehen?<br />
Soll die Bearbeitung der Dateien hinsichtlich der Inhalte und eventuell Formatierung<br />
eingeschränkt werden oder hat der jeweilige Benutzer freie Hand?<br />
Werden die fertiggestellten Dokumente ausgedruckt und per Post versandt oder<br />
sollen sie als PDF-Anlage zu einer E-Mail verschickt werden?<br />
Werden Bausteine gegebenenfalls nur in diesem einen Dokumenttyp benötigt<br />
oder sollen sie auch in anderen Dokumenten eingesetzt werden?<br />
Müssen die Dokumente nur gelegentlich bzw. einzeln erstellt werden oder bietet<br />
sich die Verwendung des Seriendrucks an?<br />
Die Antworten auf diese Fragen sind unter anderem ausschlaggebend für den jeweiligen<br />
Speicherort von Dokumentvorlagen und Bausteinen, für die Art eines möglicherweise<br />
anzuwendenden Dokumentschutzes und für das eventuelle Einrichten<br />
als Seriendruck-Hauptdokument.<br />
Die Seiteneinrichtung<br />
1. Erstellen Sie eine neue, leere Datei mithilfe der Tastenkombination (Strg)+(N).<br />
2. Wählen Sie über Datei/Speichern unter als Speicherort Ihren Vorlagenordner und<br />
im Listenfeld Dateityp den Eintrag <strong>Word</strong>-Vorlage (*.dotx) aus.<br />
Nur wenn Ihre Vorlage Makros aufnehmen soll, wählen Sie als Dateityp <strong>Word</strong>-Vorlage<br />
mit Makros (*.dotm) (siehe auch Kapitel 7, Abschnitt »Achtung Dateiformat:<br />
docx/dotx kontra docm/dotm«).<br />
Vergeben Sie den Dateinamen Briefvorlage und klicken Sie auf Speichern.<br />
Der neuen Datei liegt die globale Dokumentvorlage Normal.dotm zugrunde. Falls Sie befürchten, diese<br />
könne durch vorangegangene Veränderungen belastet oder gar beschädigt sein, beenden Sie <strong>Word</strong>.<br />
Benennen Sie im Windows-Explorer die Normal.dotm um, beispielsweise in AlteNormal.dotm. Wenn Sie<br />
anschließend <strong>Word</strong> wieder starten, ist eine neue, saubere Normal.dotm verfügbar. Erstellen Sie erst dann per<br />
(Strg)+(N) Ihre neue Datei.<br />
3. Öffnen Sie das Dialogfeld Seite einrichten: Registerkarte Seitenlayout, Gruppe Seite<br />
einrichten, »Startprogramm für ein Dialogfeld« ( rechts unten in der Gruppe Seite<br />
einrichten).<br />
Legen Sie darin auf der Registerkarte Seitenränder die Maße für Oben (3,0 cm),<br />
Unten (2,5 cm), Links (2,5 cm) und Rechts (2,0 cm) fest.<br />
Wechseln Sie anschließend zur Registerkarte Layout und aktivieren Sie im Bereich<br />
Kopf- und Fußzeilen die Option Erste Seite anders. Legen Sie als Abstand vom<br />
Seitenrand für die Kopfzeile 1,25 cm, für die Fußzeile 0,5 cm fest. Klicken Sie auf<br />
OK, speichern Sie Ihre Vorlage.<br />
Die genannten Einstellungen sind in Abbildung 2.19 zu sehen.<br />
42