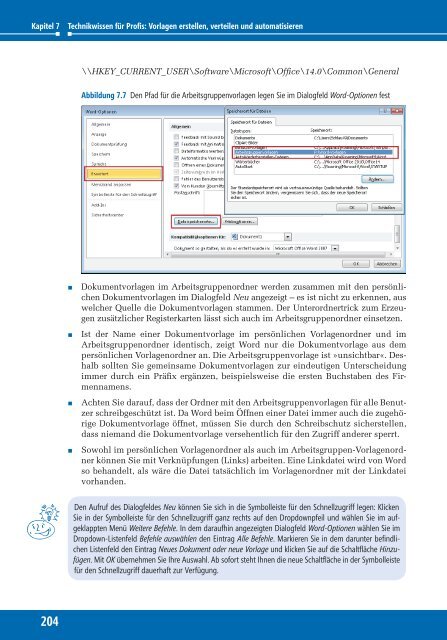Hahner_Microsoft-Word-2010---Das-Ideenbuch_ISBN_9783866457980
Erfolgreiche ePaper selbst erstellen
Machen Sie aus Ihren PDF Publikationen ein blätterbares Flipbook mit unserer einzigartigen Google optimierten e-Paper Software.
Kapitel 7<br />
Technikwissen für Profis: Vorlagen erstellen, verteilen und automatisieren<br />
\\HKEY_CURRENT_USER\Software\<strong>Microsoft</strong>\Office\14.0\Common\General<br />
Abbildung 7.7 Den Pfad für die Arbeitsgruppenvorlagen legen Sie im Dialogfeld <strong>Word</strong>-Optionen fest<br />
<br />
<br />
<br />
<br />
Dokumentvorlagen im Arbeitsgruppenordner werden zusammen mit den persönlichen<br />
Dokumentvorlagen im Dialogfeld Neu angezeigt – es ist nicht zu erkennen, aus<br />
welcher Quelle die Dokumentvorlagen stammen. Der Unterordnertrick zum Erzeugen<br />
zusätzlicher Registerkarten lässt sich auch im Arbeitsgruppenordner einsetzen.<br />
Ist der Name einer Dokumentvorlage im persönlichen Vorlagenordner und im<br />
Arbeitsgruppenordner identisch, zeigt <strong>Word</strong> nur die Dokumentvorlage aus dem<br />
persönlichen Vorlagenordner an. Die Arbeitsgruppenvorlage ist »unsichtbar«. Deshalb<br />
sollten Sie gemeinsame Dokumentvorlagen zur eindeutigen Unterscheidung<br />
immer durch ein Präfix ergänzen, beispielsweise die ersten Buchstaben des Firmennamens.<br />
Achten Sie darauf, dass der Ordner mit den Arbeitsgruppenvorlagen für alle Benutzer<br />
schreibgeschützt ist. Da <strong>Word</strong> beim Öffnen einer Datei immer auch die zugehörige<br />
Dokumentvorlage öffnet, müssen Sie durch den Schreibschutz sicherstellen,<br />
dass niemand die Dokumentvorlage versehentlich für den Zugriff anderer sperrt.<br />
Sowohl im persönlichen Vorlagenordner als auch im Arbeitsgruppen-Vorlagenordner<br />
können Sie mit Verknüpfungen (Links) arbeiten. Eine Linkdatei wird von <strong>Word</strong><br />
so behandelt, als wäre die Datei tatsächlich im Vorlagenordner mit der Linkdatei<br />
vorhanden.<br />
Den Aufruf des Dialogfeldes Neu können Sie sich in die Symbolleiste für den Schnellzugriff legen: Klicken<br />
Sie in der Symbolleiste für den Schnellzugriff ganz rechts auf den Dropdownpfeil und wählen Sie im aufgeklappten<br />
Menü Weitere Befehle. In dem daraufhin angezeigten Dialogfeld <strong>Word</strong>-Optionen wählen Sie im<br />
Dropdown-Listenfeld Befehle auswählen den Eintrag Alle Befehle. Markieren Sie in dem darunter befindlichen<br />
Listenfeld den Eintrag Neues Dokument oder neue Vorlage und klicken Sie auf die Schaltfläche Hinzufügen.<br />
Mit OK übernehmen Sie Ihre Auswahl. Ab sofort steht Ihnen die neue Schaltfläche in der Symbolleiste<br />
für den Schnellzugriff dauerhaft zur Verfügung.<br />
204