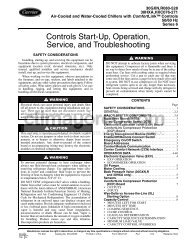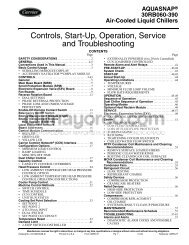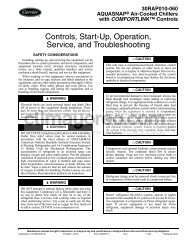Controls, Start-Up, Operation, Service and ... - Climayoreo
Controls, Start-Up, Operation, Service and ... - Climayoreo
Controls, Start-Up, Operation, Service and ... - Climayoreo
You also want an ePaper? Increase the reach of your titles
YUMPU automatically turns print PDFs into web optimized ePapers that Google loves.
<strong>and</strong> the ENTER keys until the desired display item is found.<br />
At any time, the user can move back a mode level by pressing<br />
the ESCAPE key. Once an item has been selected the display<br />
will flash showing the item, followed by the item value <strong>and</strong><br />
then followed by the item units (if any).<br />
Items in the Configuration <strong>and</strong> <strong>Service</strong> Test modes are<br />
password protected. The display will flash PASS <strong>and</strong> WORD<br />
when required. Use the ENTER <strong>and</strong> arrow keys to enter the<br />
four digits of the password. The default password is 1111.<br />
Pressing the ESCAPE <strong>and</strong> ENTER keys simultaneously<br />
will scroll an exp<strong>and</strong>ed text description across the display indicating<br />
the full meaning of each display point. Pressing the<br />
ESCAPE <strong>and</strong> ENTER keys when the display is blank will<br />
return the display to its default menu of rotating AUTO VIEW<br />
display items. In addition, the password will need to be entered<br />
again before changes can be made.<br />
Changing item values or testing outputs is accomplished in<br />
the same manner. Locate <strong>and</strong> display the desired item. If the<br />
display is in rotating auto-view, press the ENTER key to stop<br />
the display at the desired item. Press the ENTER key again so<br />
that the item value flashes. Use the arrow keys to change the<br />
value or state of an item <strong>and</strong> press the ENTER key to accept<br />
it. Press the ESCAPE key <strong>and</strong> the item, value or units display<br />
will resume. Repeat the process as required for other items.<br />
If the user needs to force a variable, follow the same process<br />
as when editing a configuration parameter. When using the<br />
Navigator display, a forced variable will be displayed with a<br />
blinking “f” following its value. For example, if supply fan requested<br />
(FAN.F) is forced, the display shows “YESf”, where<br />
the “f” is blinking to signify a force on the point. Remove the<br />
force by selecting the point that is forced with the<br />
ENTER<br />
key <strong>and</strong> then pressing the arrow keys simultaneously.<br />
When using the scrolling marquee display, a forced variable<br />
is displayed by a blinking “.” following its value.<br />
Depending on the unit model, factory-installed options <strong>and</strong><br />
field-installed accessories, some of the items in the various<br />
mode categories may not apply.<br />
System Pilot Interface — The System Pilot interface<br />
(33PILOT-01) is a component of the 3V system <strong>and</strong> can<br />
serve as a user-interface <strong>and</strong> configuration tool for all Carrier<br />
communicating devices. The System Pilot interface can be<br />
used to install <strong>and</strong> commission a 3V zoning system, linkage<br />
compatible air source, universal controller, <strong>and</strong> all other devices<br />
operating on the Carrier communicating network.<br />
Additionally, the System Pilot interface can serve as a wallmounted<br />
temperature sensor for space temperature measurement.<br />
The occupant can use the System Pilot interface to<br />
change set points. A security feature is provided to limit access<br />
of features for unauthorized users. See Fig. 3 for System Pilot<br />
interface details.<br />
CCN Tables <strong>and</strong> Display — In addition to the unitmounted<br />
scrolling marquee display, the user can also access the<br />
same information through the CCN tables by using the System<br />
Pilot, <strong>Service</strong> Tool or other CCN programs. Details on the<br />
CCN tables are summarized in Appendix B. The point names<br />
used for the CCN tables <strong>and</strong> the scrolling marquee tables may<br />
5<br />
be different <strong>and</strong> more items are displayed in the CCN tables.<br />
As a reference, the CCN point names are included in the scrolling<br />
marquee tables <strong>and</strong> the scrolling marquee acronyms are included<br />
in the CCN tables in Appendix B.<br />
GENERIC STATUS DISPLAY TABLE — The GENERICS<br />
points table allows the service/installer the ability to create a<br />
custom table in which up to 20 points from the 5 CCN<br />
categories (Status, Config/<strong>Service</strong>-Config, Set Point, Maintenance,<br />
<strong>and</strong> Occupancy) may be collected <strong>and</strong> displayed.<br />
In the <strong>Service</strong>-Config table section, there is a table named<br />
“generics.” This table contains placeholders for up to 20 CCN<br />
point names <strong>and</strong> allows the user to decide which points are displayed<br />
in the GENERIC points table. Each one of these placeholders<br />
allows the input of an 8-character ASCII string.<br />
Using a CCN method of interface, go into the Edit mode for<br />
the <strong>Service</strong>-Config table “generics” <strong>and</strong> enter the CCN name for<br />
each point to be displayed in the custom points table in the order<br />
they will be displayed. When done entering point names, download<br />
the table to the rooftop unit control.<br />
IMPORTANT: The computer system software<br />
(ComfortVIEW, <strong>Service</strong> Tool, etc.) that is used to<br />
interact with CCN controls always saves a template of<br />
items it considers as static (e.g., limits, units, forcibility,<br />
24-character text strings, <strong>and</strong> point names) after<br />
the software uploads the tables from a control. Thereafter,<br />
the software is only concerned with run time<br />
data like value <strong>and</strong> hardware/force status. With this in<br />
mind, it is important that anytime a change is made to<br />
the <strong>Service</strong>-Config table “generics” (which in turn<br />
changes the points contained in the GENERIC point<br />
table), that a complete new upload be performed. This<br />
requires that any previous table database be<br />
completely removed first. Failure to do this will not<br />
allow the user to display the new points that have been<br />
created <strong>and</strong> the software will have a different table<br />
database than the unit control.<br />
NAVIGATE/<br />
EXIT<br />
SCROLL<br />
+<br />
-<br />
PAGE<br />
Fig. 3 — System Pilot User Interface<br />
MODIFY/<br />
SELECT