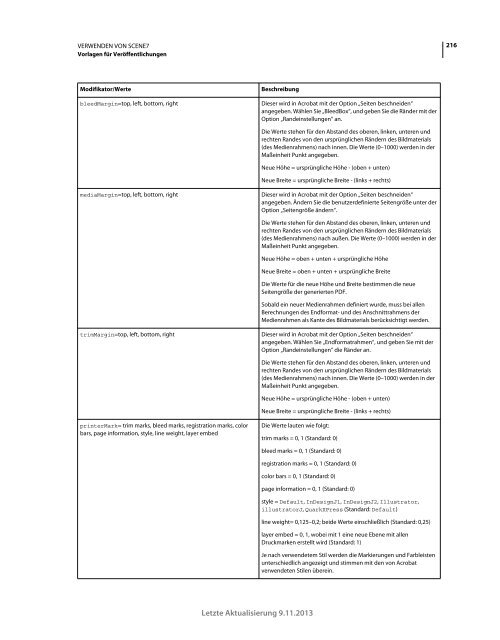Hilfe-PDF anzeigen (8.8MB) - Adobe
Hilfe-PDF anzeigen (8.8MB) - Adobe
Hilfe-PDF anzeigen (8.8MB) - Adobe
Sie wollen auch ein ePaper? Erhöhen Sie die Reichweite Ihrer Titel.
YUMPU macht aus Druck-PDFs automatisch weboptimierte ePaper, die Google liebt.
VERWENDEN VON SCENE7<br />
Vorlagen für Veröffentlichungen<br />
216<br />
Modifikator/Werte<br />
bleedMargin=top, left, bottom, right<br />
Beschreibung<br />
Dieser wird in Acrobat mit der Option „Seiten beschneiden“<br />
angegeben. Wählen Sie „BleedBox“, und geben Sie die Ränder mit der<br />
Option „Randeinstellungen“ an.<br />
Die Werte stehen für den Abstand des oberen, linken, unteren und<br />
rechten Randes von den ursprünglichen Rändern des Bildmaterials<br />
(des Medienrahmens) nach innen. Die Werte (0–1000) werden in der<br />
Maßeinheit Punkt angegeben.<br />
Neue Höhe = ursprüngliche Höhe - (oben + unten)<br />
Neue Breite = ursprüngliche Breite - (links + rechts)<br />
mediaMargin=top, left, bottom, right<br />
Dieser wird in Acrobat mit der Option „Seiten beschneiden“<br />
angegeben. Ändern Sie die benutzerdefinierte Seitengröße unter der<br />
Option „Seitengröße ändern“.<br />
Die Werte stehen für den Abstand des oberen, linken, unteren und<br />
rechten Randes von den ursprünglichen Rändern des Bildmaterials<br />
(des Medienrahmens) nach außen. Die Werte (0–1000) werden in der<br />
Maßeinheit Punkt angegeben.<br />
Neue Höhe = oben + unten + ursprüngliche Höhe<br />
Neue Breite = oben + unten + ursprüngliche Breite<br />
Die Werte für die neue Höhe und Breite bestimmen die neue<br />
Seitengröße der generierten <strong>PDF</strong>.<br />
Sobald ein neuer Medienrahmen definiert wurde, muss bei allen<br />
Berechnungen des Endformat- und des Anschnittrahmens der<br />
Medienrahmen als Kante des Bildmaterials berücksichtigt werden.<br />
trimMargin=top, left, bottom, right<br />
Dieser wird in Acrobat mit der Option „Seiten beschneiden“<br />
angegeben. Wählen Sie „Endformatrahmen“, und geben Sie mit der<br />
Option „Randeinstellungen“ die Ränder an.<br />
Die Werte stehen für den Abstand des oberen, linken, unteren und<br />
rechten Randes von den ursprünglichen Rändern des Bildmaterials<br />
(des Medienrahmens) nach innen. Die Werte (0–1000) werden in der<br />
Maßeinheit Punkt angegeben.<br />
Neue Höhe = ursprüngliche Höhe - (oben + unten)<br />
Neue Breite = ursprüngliche Breite - (links + rechts)<br />
printerMark= trim marks, bleed marks, registration marks, color<br />
bars, page information, style, line weight, layer embed<br />
Die Werte lauten wie folgt:<br />
trim marks = 0, 1 (Standard: 0)<br />
bleed marks = 0, 1 (Standard: 0)<br />
registration marks = 0, 1 (Standard: 0)<br />
color bars = 0, 1 (Standard: 0)<br />
page information = 0, 1 (Standard: 0)<br />
style = Default, InDesignJ1, InDesignJ2, Illustrator,<br />
illustratorJ, QuarkXPress (Standard: Default)<br />
line weight= 0,125–0,2; beide Werte einschließlich (Standard: 0,25)<br />
layer embed = 0, 1, wobei mit 1 eine neue Ebene mit allen<br />
Druckmarken erstellt wird (Standard: 1)<br />
Je nach verwendetem Stil werden die Markierungen und Farbleisten<br />
unterschiedlich angezeigt und stimmen mit den von Acrobat<br />
verwendeten Stilen überein.<br />
Letzte Aktualisierung 9.11.2013