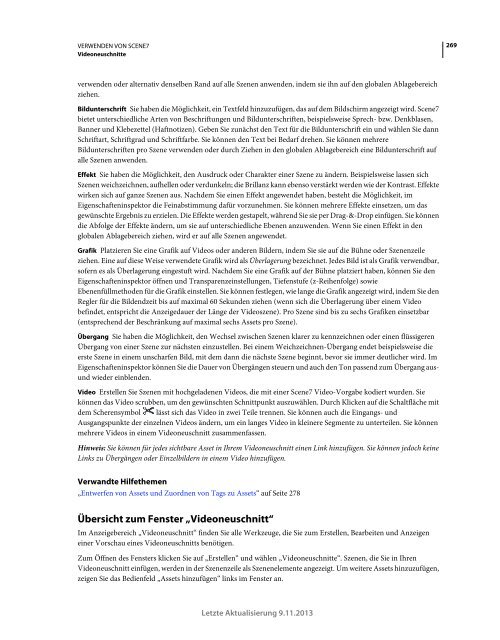Hilfe-PDF anzeigen (8.8MB) - Adobe
Hilfe-PDF anzeigen (8.8MB) - Adobe
Hilfe-PDF anzeigen (8.8MB) - Adobe
Sie wollen auch ein ePaper? Erhöhen Sie die Reichweite Ihrer Titel.
YUMPU macht aus Druck-PDFs automatisch weboptimierte ePaper, die Google liebt.
VERWENDEN VON SCENE7<br />
Videoneuschnitte<br />
269<br />
verwenden oder alternativ denselben Rand auf alle Szenen anwenden, indem sie ihn auf den globalen Ablagebereich<br />
ziehen.<br />
Bildunterschrift Sie haben die Möglichkeit, ein Textfeld hinzuzufügen, das auf dem Bildschirm angezeigt wird. Scene7<br />
bietet unterschiedliche Arten von Beschriftungen und Bildunterschriften, beispielsweise Sprech- bzw. Denkblasen,<br />
Banner und Klebezettel (Haftnotizen). Geben Sie zunächst den Text für die Bildunterschrift ein und wählen Sie dann<br />
Schriftart, Schriftgrad und Schriftfarbe. Sie können den Text bei Bedarf drehen. Sie können mehrere<br />
Bildunterschriften pro Szene verwenden oder durch Ziehen in den globalen Ablagebereich eine Bildunterschrift auf<br />
alle Szenen anwenden.<br />
Effekt Sie haben die Möglichkeit, den Ausdruck oder Charakter einer Szene zu ändern. Beispielsweise lassen sich<br />
Szenen weichzeichnen, aufhellen oder verdunkeln; die Brillanz kann ebenso verstärkt werden wie der Kontrast. Effekte<br />
wirken sich auf ganze Szenen aus. Nachdem Sie einen Effekt angewendet haben, besteht die Möglichkeit, im<br />
Eigenschafteninspektor die Feinabstimmung dafür vorzunehmen. Sie können mehrere Effekte einsetzen, um das<br />
gewünschte Ergebnis zu erzielen. Die Effekte werden gestapelt, während Sie sie per Drag-&-Drop einfügen. Sie können<br />
die Abfolge der Effekte ändern, um sie auf unterschiedliche Ebenen anzuwenden. Wenn Sie einen Effekt in den<br />
globalen Ablagebereich ziehen, wird er auf alle Szenen angewendet.<br />
Grafik Platzieren Sie eine Grafik auf Videos oder anderen Bildern, indem Sie sie auf die Bühne oder Szenenzeile<br />
ziehen. Eine auf diese Weise verwendete Grafik wird als Überlagerung bezeichnet. Jedes Bild ist als Grafik verwendbar,<br />
sofern es als Überlagerung eingestuft wird. Nachdem Sie eine Grafik auf der Bühne platziert haben, können Sie den<br />
Eigenschafteninspektor öffnen und Transparenzeinstellungen, Tiefenstufe (z-Reihenfolge) sowie<br />
Ebenenfüllmethoden für die Grafik einstellen. Sie können festlegen, wie lange die Grafik angezeigt wird, indem Sie den<br />
Regler für die Bildendzeit bis auf maximal 60 Sekunden ziehen (wenn sich die Überlagerung über einem Video<br />
befindet, entspricht die Anzeigedauer der Länge der Videoszene). Pro Szene sind bis zu sechs Grafiken einsetzbar<br />
(entsprechend der Beschränkung auf maximal sechs Assets pro Szene).<br />
Übergang Sie haben die Möglichkeit, den Wechsel zwischen Szenen klarer zu kennzeichnen oder einen flüssigeren<br />
Übergang von einer Szene zur nächsten einzustellen. Bei einem Weichzeichnen-Übergang endet beispielsweise die<br />
erste Szene in einem unscharfen Bild, mit dem dann die nächste Szene beginnt, bevor sie immer deutlicher wird. Im<br />
Eigenschafteninspektor können Sie die Dauer von Übergängen steuern und auch den Ton passend zum Übergang ausund<br />
wieder einblenden.<br />
Video Erstellen Sie Szenen mit hochgeladenen Videos, die mit einer Scene7 Video-Vorgabe kodiert wurden. Sie<br />
können das Video scrubben, um den gewünschten Schnittpunkt auszuwählen. Durch Klicken auf die Schaltfläche mit<br />
dem Scherensymbol lässt sich das Video in zwei Teile trennen. Sie können auch die Eingangs- und<br />
Ausgangspunkte der einzelnen Videos ändern, um ein langes Video in kleinere Segmente zu unterteilen. Sie können<br />
mehrere Videos in einem Videoneuschnitt zusammenfassen.<br />
Hinweis: Sie können für jedes sichtbare Asset in Ihrem Videoneuschnitt einen Link hinzufügen. Sie können jedoch keine<br />
Links zu Übergängen oder Einzelbildern in einem Video hinzufügen.<br />
Verwandte <strong>Hilfe</strong>themen<br />
„Entwerfen von Assets und Zuordnen von Tags zu Assets“ auf Seite 278<br />
Übersicht zum Fenster „Videoneuschnitt“<br />
Im Anzeigebereich „Videoneuschnitt“ finden Sie alle Werkzeuge, die Sie zum Erstellen, Bearbeiten und Anzeigen<br />
einer Vorschau eines Videoneuschnitts benötigen.<br />
Zum Öffnen des Fensters klicken Sie auf „Erstellen“ und wählen „Videoneuschnitte“. Szenen, die Sie in Ihren<br />
Videoneuschnitt einfügen, werden in der Szenenzeile als Szenenelemente angezeigt. Um weitere Assets hinzuzufügen,<br />
zeigen Sie das Bedienfeld „Assets hinzufügen“ links im Fenster an.<br />
Letzte Aktualisierung 9.11.2013