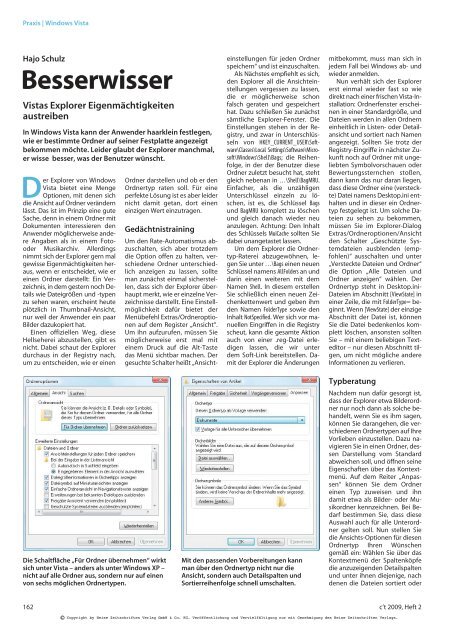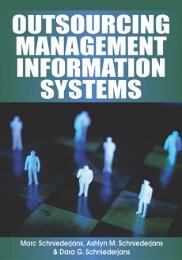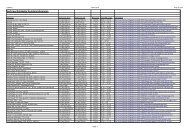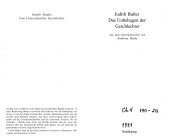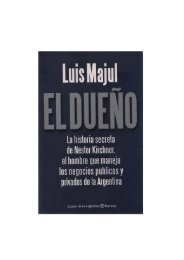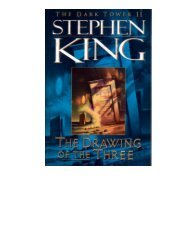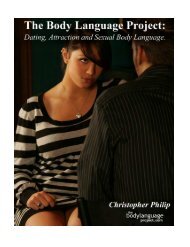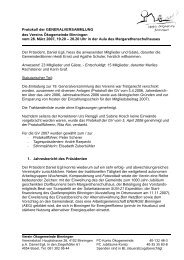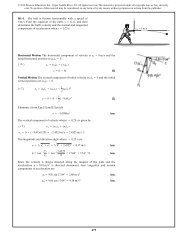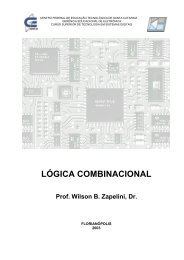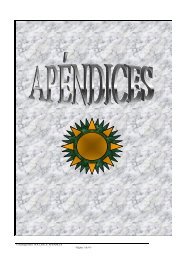Kompakte Notebooks Kompakte Notebooks - Wuala
Kompakte Notebooks Kompakte Notebooks - Wuala
Kompakte Notebooks Kompakte Notebooks - Wuala
Erfolgreiche ePaper selbst erstellen
Machen Sie aus Ihren PDF Publikationen ein blätterbares Flipbook mit unserer einzigartigen Google optimierten e-Paper Software.
Praxis | Windows Vista<br />
Hajo Schulz<br />
Besserwisser<br />
Vistas Explorer Eigenmächtigkeiten<br />
austreiben<br />
In Windows Vista kann der Anwender haarklein festlegen,<br />
wie er bestimmte Ordner auf seiner Festplatte angezeigt<br />
bekommen möchte. Leider glaubt der Explorer manchmal,<br />
er wisse besser, was der Benutzer wünscht.<br />
Der Explorer von Windows<br />
Vista bietet eine Menge<br />
Optionen, mit denen sich<br />
die Ansicht auf Ordner verändern<br />
lässt. Das ist im Prinzip eine gute<br />
Sache, denn in einem Ordner mit<br />
Dokumenten interessieren den<br />
Anwender möglicherweise andere<br />
Angaben als in einem Fotooder<br />
Musikarchiv. Allerdings<br />
nimmt sich der Explorer gern mal<br />
gewisse Eigenmächtigkeiten heraus,<br />
wenn er entscheidet, wie er<br />
einen Ordner darstellt: Ein Verzeichnis,<br />
in dem gestern noch Details<br />
wie Dateigrößen und -typen<br />
zu sehen waren, erscheint heute<br />
plötzlich in Thumbnail-Ansicht,<br />
nur weil der Anwender ein paar<br />
Bilder dazukopiert hat.<br />
Einen offiziellen Weg, diese<br />
Hellseherei abzustellen, gibt es<br />
nicht. Dabei schaut der Explorer<br />
durchaus in der Registry nach,<br />
um zu entscheiden, wie er einen<br />
Ordner darstellen und ob er den<br />
Ordnertyp raten soll. Für eine<br />
perfekte Lösung ist es aber leider<br />
nicht damit getan, dort einen<br />
einzigen Wert einzutragen.<br />
Gedächtnistraining<br />
Um den Rate-Automatismus abzuschalten,<br />
sich aber trotzdem<br />
die Option offen zu halten, verschiedene<br />
Ordner unterschiedlich<br />
anzeigen zu lassen, sollte<br />
man zunächst einmal sicherstellen,<br />
dass sich der Explorer überhaupt<br />
merkt, wie er einzelne Verzeichnisse<br />
darstellt. Eine Einstellmöglichkeit<br />
dafür bietet der<br />
Menübefehl Extras/Ordneroptionen<br />
auf dem Register „Ansicht“.<br />
Um ihn aufzurufen, müssen Sie<br />
möglicherweise erst mal mit<br />
einem Druck auf die Alt-Taste<br />
das Menü sichtbar machen. Der<br />
gesuchte Schalter heißt „Ansichteinstellungen<br />
für jeden Ordner<br />
speichern“ und ist einzuschalten.<br />
Als Nächstes empfiehlt es sich,<br />
den Explorer all die Ansichteinstellungen<br />
vergessen zu lassen,<br />
die er möglicherweise schon<br />
falsch geraten und gespeichert<br />
hat. Dazu schließen Sie zunächst<br />
sämtliche Explorer-Fenster. Die<br />
Einstellungen stehen in der Registry,<br />
und zwar in Unterschlüsseln<br />
von HKEY_CURRENT_USER\Software\Classes\Local<br />
Settings\Software\Microsoft\Windows\Shell\Bags;<br />
die Reihenfolge,<br />
in der der Benutzer diese<br />
Ordner zuletzt besucht hat, steht<br />
gleich nebenan in …\Shell\BagMRU.<br />
Einfacher, als die unzähligen<br />
Unterschlüssel einzeln zu löschen,<br />
ist es, die Schlüssel Bags<br />
und BagMRU komplett zu löschen<br />
und gleich danach wieder neu<br />
anzulegen. Achtung: Den Inhalt<br />
des Schlüssels MuiCache sollten Sie<br />
dabei unangetastet lassen.<br />
Um dem Explorer die Ordnertyp-Raterei<br />
abzugewöhnen, legen<br />
Sie unter …\Bags einen neuen<br />
Schlüssel namens AllFolders an und<br />
darin einen weiteren mit dem<br />
Namen Shell. In diesem erstellen<br />
Sie schließlich einen neuen Zeichenkettenwert<br />
und geben ihm<br />
den Namen FolderType sowie den<br />
Inhalt NotSpecified. Wer sich vor manuellen<br />
Eingriffen in die Registry<br />
scheut, kann die gesamte Aktion<br />
auch von einer .reg-Datei erledigen<br />
lassen, die wir unter<br />
dem Soft-Link bereitstellen. Damit<br />
der Explorer die Änderungen<br />
mitbekommt, muss man sich in<br />
jedem Fall bei Windows ab- und<br />
wieder anmelden.<br />
Nun verhält sich der Explorer<br />
erst einmal wieder fast so wie<br />
direkt nach einer frischen Vista-Installation:<br />
Ordnerfenster erscheinen<br />
in einer Standardgröße, und<br />
Dateien werden in allen Ordnern<br />
einheitlich in Listen- oder Detailansicht<br />
und sortiert nach Namen<br />
angezeigt. Sollten Sie trotz der<br />
Registry-Eingriffe in nächster Zukunft<br />
noch auf Ordner mit ungeliebten<br />
Symbolvorschauen oder<br />
Bewertungssternchen stoßen,<br />
dann kann das nur daran liegen,<br />
dass diese Ordner eine (versteckte)<br />
Datei namens Desktop.ini enthalten<br />
und in dieser ein Ordnertyp<br />
festgelegt ist. Um solche Dateien<br />
zu sehen zu bekommen,<br />
müssen Sie im Explorer-Dialog<br />
Extras/Ordneroptionen/Ansicht<br />
den Schalter „Geschützte Systemdateien<br />
ausblenden (empfohlen)“<br />
ausschalten und unter<br />
„Versteckte Dateien und Ordner“<br />
die Option „Alle Dateien und<br />
Ordner anzeigen“ wählen. Der<br />
Ordnertyp steht in Desktop.ini-<br />
Dateien im Abschnitt [ViewState] in<br />
einer Zeile, die mit FolderType= beginnt.<br />
Wenn [ViewState] der einzige<br />
Abschnitt der Datei ist, können<br />
Sie die Datei bedenkenlos komplett<br />
löschen, ansonsten sollten<br />
Sie – mit einem beliebigen Texteditor<br />
– nur diesen Abschnitt tilgen,<br />
um nicht mögliche andere<br />
Informationen zu verlieren.<br />
Die Schaltfläche „Für Ordner übernehmen“ wirkt<br />
sich unter Vista – anders als unter Windows XP –<br />
nicht auf alle Ordner aus, sondern nur auf einen<br />
von sechs möglichen Ordnertypen.<br />
Mit den passenden Vorbereitungen kann<br />
man über den Ordnertyp nicht nur die<br />
Ansicht, sondern auch Detailspalten und<br />
Sortierreihenfolge schnell umschalten.<br />
Typberatung<br />
Nachdem nun dafür gesorgt ist,<br />
dass der Explorer etwa Bilderordner<br />
nur noch dann als solche behandelt,<br />
wenn Sie es ihm sagen,<br />
können Sie darangehen, die verschiedenen<br />
Ordnertypen auf Ihre<br />
Vorlieben einzustellen. Dazu navigieren<br />
Sie in einen Ordner, dessen<br />
Darstellung vom Standard<br />
abweichen soll, und öffnen seine<br />
Eigenschaften über das Kontextmenü.<br />
Auf dem Reiter „Anpassen“<br />
können Sie dem Ordner<br />
einen Typ zuweisen und ihn<br />
damit etwa als Bilder- oder Musikordner<br />
kennzeichnen. Bei Bedarf<br />
bestimmen Sie, dass diese<br />
Auswahl auch für alle Unterordner<br />
gelten soll. Nun stellen Sie<br />
die Ansichts-Optionen für diesen<br />
Ordnertyp Ihren Wünschen<br />
gemäß ein: Wählen Sie über das<br />
Kontextmenü der Spaltenköpfe<br />
die anzuzeigenden Detailspalten<br />
und unter ihnen diejenige, nach<br />
denen die Dateien sortiert oder<br />
162 c’t 2009, Heft 2<br />
©<br />
Copyright by Heise Zeitschriften Verlag GmbH & Co. KG. Veröffentlichung und Vervielfältigung nur mit Genehmigung des Heise Zeitschriften Verlags.