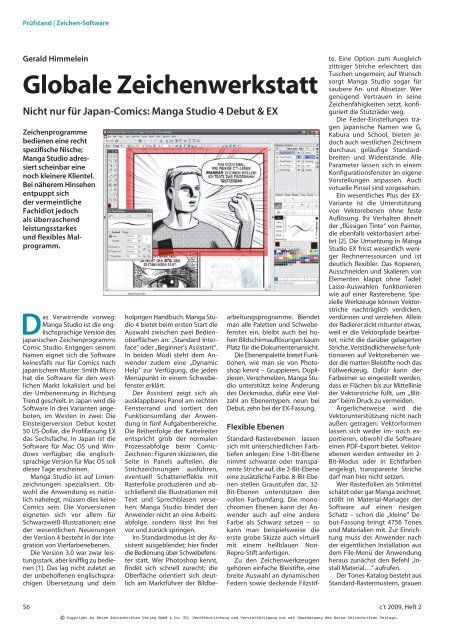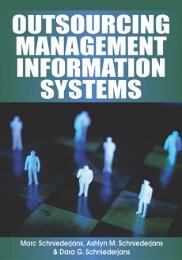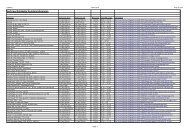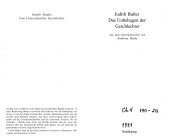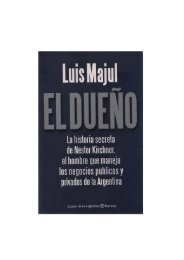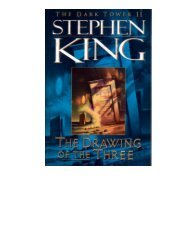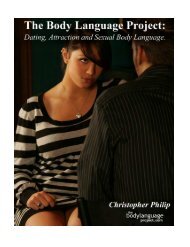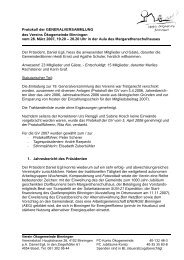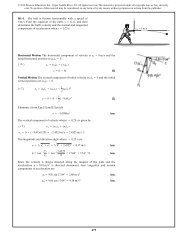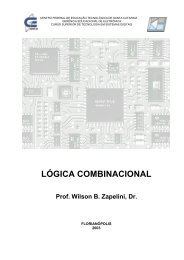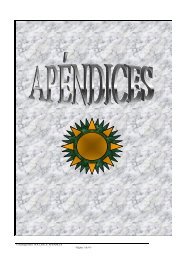Kompakte Notebooks Kompakte Notebooks - Wuala
Kompakte Notebooks Kompakte Notebooks - Wuala
Kompakte Notebooks Kompakte Notebooks - Wuala
Erfolgreiche ePaper selbst erstellen
Machen Sie aus Ihren PDF Publikationen ein blätterbares Flipbook mit unserer einzigartigen Google optimierten e-Paper Software.
Prüfstand | Zeichen-Software<br />
Gerald Himmelein<br />
Globale Zeichenwerkstatt<br />
Nicht nur für Japan-Comics: Manga Studio 4 Debut & EX<br />
Zeichenprogramme<br />
bedienen eine recht<br />
spezifische Nische;<br />
Manga Studio adressiert<br />
scheinbar eine<br />
noch kleinere Klientel.<br />
Bei näherem Hinsehen<br />
entpuppt sich<br />
der vermeintliche<br />
Fachidiot jedoch<br />
als überraschend<br />
leistungsstarkes<br />
und flexibles Malprogramm.<br />
Das Verwirrende vorweg:<br />
Manga Studio ist die englischsprachige<br />
Version des<br />
japanischen Zeichenprogramms<br />
Comic Studio. Entgegen seinem<br />
Namen eignet sich die Software<br />
keinesfalls nur für Comics nach<br />
japanischem Muster. Smith Micro<br />
hat die Software für den westlichen<br />
Markt lokalisiert und bei<br />
der Umbenennung in Richtung<br />
Trend geschielt. In Japan wird die<br />
Software in drei Varianten angeboten,<br />
im Westen in zwei: Die<br />
Einsteigerversion Debut kostet<br />
50 US-Dollar, die Profifassung EX<br />
das Sechsfache. In Japan ist die<br />
Software für Mac OS und Windows<br />
verfügbar; die englischsprachige<br />
Version für Mac OS soll<br />
dieser Tage erscheinen.<br />
Manga Studio ist auf Linienzeichnungen<br />
spezialisiert. Obwohl<br />
die Anwendung es natürlich<br />
nahelegt, müssen dies keine<br />
Comics sein. Die Vorversionen<br />
eigneten sich vor allem für<br />
Schwarzweiß-Illustrationen; eine<br />
der wesentlichen Neuerungen<br />
der Version 4 besteht in der Integration<br />
von Vierfarbenebenen.<br />
Die Version 3.0 war zwar leistungsstark,<br />
aber knifflig zu bedienen<br />
[1]. Das lag nicht zuletzt an<br />
der unbeholfenen englischsprachigen<br />
Übersetzung und dem<br />
holprigen Handbuch. Manga Studio<br />
4 bietet beim ersten Start die<br />
Auswahl zwischen zwei Bedienoberflächen<br />
an: „Standard Interface“<br />
oder „Beginner’s Assistant“.<br />
In beiden Modi steht dem Anwender<br />
zudem eine „Dynamic<br />
Help“ zur Verfügung, die jeden<br />
Menüpunkt in einem Schwebefenster<br />
erklärt.<br />
Der Assistent zeigt sich als<br />
ausklappbares Panel am rechten<br />
Fensterrand und sortiert den<br />
Funktionsumfang der Anwendung<br />
in fünf Aufgabenbereiche.<br />
Die Reihenfolge der Karteireiter<br />
entspricht grob der normalen<br />
Prozessabfolge beim Comic-<br />
Zeichnen: Figuren skizzieren, die<br />
Seite in Panels aufteilen, die<br />
Strichzeichnungen ausführen,<br />
eventuell Schatteneffekte mit<br />
Rasterfolie produzieren und abschließend<br />
die Illustrationen mit<br />
Text und Sprechblasen versehen.<br />
Manga Studio bindet den<br />
Anwender nicht an eine Arbeitsabfolge,<br />
sondern lässt ihn frei<br />
vor und zurück springen.<br />
Im Standardmodus ist der Assistent<br />
ausgeblendet; hier findet<br />
die Bedienung über Schwebefenster<br />
statt. Wer Photoshop kennt,<br />
findet sich schnell zurecht; die<br />
Oberfläche orientiert sich deutlich<br />
am Marktführer der Bildbearbeitungsprogramme.<br />
Blendet<br />
man alle Paletten und Schwebefenster<br />
ein, bleibt auch bei hohen<br />
Bildschirmauflösungen kaum<br />
Platz für die Dokumentenansicht.<br />
Die Ebenenpalette bietet Funktionen,<br />
wie man sie von Photoshop<br />
kennt – Gruppieren, Duplizieren,<br />
Verschmelzen. Manga Studio<br />
unterstützt keine Änderung<br />
des Deckmodus, dafür eine Vielzahl<br />
an Ebenentypen: neun bei<br />
Debut, zehn bei der EX-Fassung.<br />
Flexible Ebenen<br />
Standard-Rasterebenen lassen<br />
sich mit unterschiedlichen Farbtiefen<br />
anlegen: Eine 1-Bit-Ebene<br />
nimmt schwarze oder transparente<br />
Striche auf, die 2-Bit-Ebene<br />
eine zusätzliche Farbe. 8-Bit-Ebenen<br />
stellen Graustufen dar, 32-<br />
Bit-Ebenen unterstützen den<br />
vollen Farbumfang. Die monochromen<br />
Ebenen kann der Anwender<br />
auch auf eine andere<br />
Farbe als Schwarz setzen – so<br />
kann man beispielsweise die<br />
erste grobe Skizze auch virtuell<br />
mit einem hellblauen Non-<br />
Repro-Stift anfertigen.<br />
Zu den Zeichenwerkzeugen<br />
gehören einfache Bleistifte, eine<br />
breite Auswahl an dynamischen<br />
Federn sowie deckende Filzstifte.<br />
Eine Option zum Ausgleich<br />
zittriger Striche erleichtert das<br />
Tuschen ungemein; auf Wunsch<br />
sorgt Manga Studio sogar für<br />
saubere An- und Absetzer. Wer<br />
genügend Vertrauen in seine<br />
Zeichenfähigkeiten setzt, konfiguriert<br />
die Stützräder weg.<br />
Die Feder-Einstellungen tragen<br />
japanische Namen wie G,<br />
Kabura und School, bieten jedoch<br />
auch westlichen Zeichnern<br />
durchaus geläufige Standardbreiten<br />
und Widerstände. Alle<br />
Parameter lassen sich in einem<br />
Konfigurationsfenster an eigene<br />
Vorstellungen anpassen. Auch<br />
virtuelle Pinsel sind vorgesehen.<br />
Ein wesentliches Plus der EX-<br />
Variante ist die Unterstützung<br />
von Vektorebenen ohne feste<br />
Auflösung. Ihr Verhalten ähnelt<br />
der „flüssigen Tinte“ von Painter,<br />
die ebenfalls vektorbasiert arbeitet<br />
[2]. Die Umsetzung in Manga<br />
Studio EX frisst wesentlich weniger<br />
Rechnerressourcen und ist<br />
deutlich flexibler. Das Kopieren,<br />
Ausschneiden und Skalieren von<br />
Elementen klappt ohne Tadel;<br />
Lasso-Auswahlen funktionieren<br />
wie auf einer Rasterebene. Spezielle<br />
Werkzeuge können Vektorstriche<br />
nachträglich verdicken,<br />
verdünnen und verziehen. Allein<br />
der Radierer zickt mitunter etwas,<br />
weil er die Vektorpfade bearbeitet,<br />
nicht die darüber gelagerten<br />
Striche. Verständlicherweise funktionieren<br />
auf Vektorebenen weder<br />
die matten Bleistifte noch das<br />
Füllwerkzeug. Dafür kann der<br />
Farbeimer so eingestellt werden,<br />
dass er Flächen bis zur Mittellinie<br />
der Vektorstriche füllt, um „Blitzer“<br />
beim Druck zu vermeiden.<br />
Ärgerlicherweise wird die<br />
Vektorunterstützung nicht nach<br />
außen getragen: Vektorformen<br />
lassen sich weder im- noch exportieren,<br />
obwohl die Software<br />
einen PDF-Export bietet. Vektorebenen<br />
werden entweder im 2-<br />
Bit-Modus oder in Echtfarben<br />
angelegt, transparente Striche<br />
darf man hier nicht setzen.<br />
Wer Rasterfolien als Stilmittel<br />
schätzt oder gar Manga zeichnet,<br />
stößt im Material-Manager der<br />
Software auf einen riesigen<br />
Schatz – schon die „kleine“ Debut-Fassung<br />
bringt 4756 Tones<br />
und Materialien mit. Zur Einrichtung<br />
muss der Anwender nach<br />
der eigentlichen Installation aus<br />
dem File-Menü der Anwendung<br />
heraus zunächst den Befehl „Install<br />
Material…“ aufrufen.<br />
Der Tones-Katalog besteht aus<br />
Standard-Rastermustern, grauen<br />
56 c’t 2009, Heft 2<br />
©<br />
Copyright by Heise Zeitschriften Verlag GmbH & Co. KG. Veröffentlichung und Vervielfältigung nur mit Genehmigung des Heise Zeitschriften Verlags.