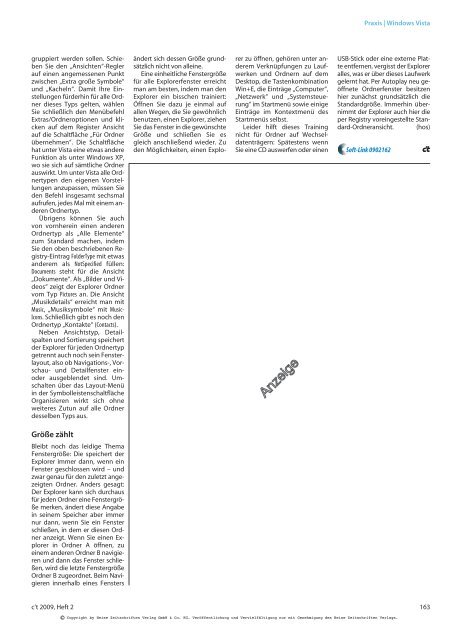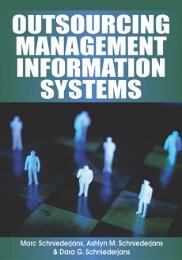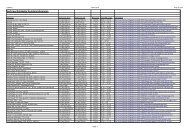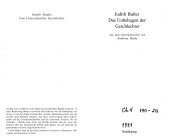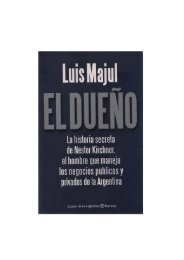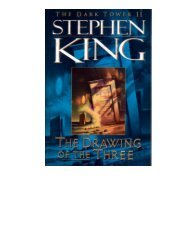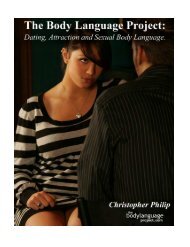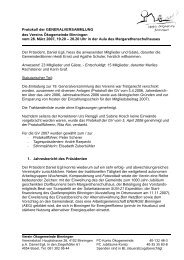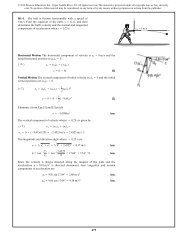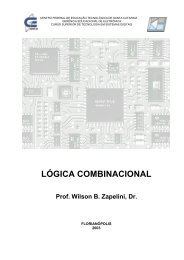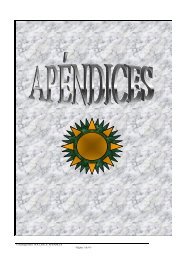Kompakte Notebooks Kompakte Notebooks - Wuala
Kompakte Notebooks Kompakte Notebooks - Wuala
Kompakte Notebooks Kompakte Notebooks - Wuala
Sie wollen auch ein ePaper? Erhöhen Sie die Reichweite Ihrer Titel.
YUMPU macht aus Druck-PDFs automatisch weboptimierte ePaper, die Google liebt.
Praxis | Windows Vista<br />
gruppiert werden sollen. Schieben<br />
Sie den „Ansichten“-Regler<br />
auf einen angemessenen Punkt<br />
zwischen „Extra große Symbole“<br />
und „Kacheln“. Damit Ihre Einstellungen<br />
fürderhin für alle Ordner<br />
dieses Typs gelten, wählen<br />
Sie schließlich den Menübefehl<br />
Extras/Ordneroptionen und klicken<br />
auf dem Register Ansicht<br />
auf die Schaltfläche „Für Ordner<br />
übernehmen“. Die Schaltfläche<br />
hat unter Vista eine etwas andere<br />
Funktion als unter Windows XP,<br />
wo sie sich auf sämtliche Ordner<br />
auswirkt. Um unter Vista alle Ordnertypen<br />
den eigenen Vorstellungen<br />
anzupassen, müssen Sie<br />
den Befehl insgesamt sechsmal<br />
aufrufen, jedes Mal mit einem anderen<br />
Ordnertyp.<br />
Übrigens können Sie auch<br />
von vornherein einen anderen<br />
Ordnertyp als „Alle Elemente“<br />
zum Standard machen, indem<br />
Sie den oben beschriebenen Registry-Eintrag<br />
FolderType mit etwas<br />
anderem als NotSpecified füllen:<br />
Documents steht für die Ansicht<br />
„Dokumente“. Als „Bilder und Videos“<br />
zeigt der Explorer Ordner<br />
vom Typ Pictures an. Die Ansicht<br />
„Musikdetails“ erreicht man mit<br />
Music, „Musiksymbole“ mit Music-<br />
Icons. Schließlich gibt es noch den<br />
Ordnertyp „Kontakte“ (Contacts).<br />
Neben Ansichtstyp, Detailspalten<br />
und Sortierung speichert<br />
der Explorer für jeden Ordnertyp<br />
getrennt auch noch sein Fensterlayout,<br />
also ob Navigations-, Vorschau-<br />
und Detailfenster einoder<br />
ausgeblendet sind. Umschalten<br />
über das Layout-Menü<br />
in der Symbolleistenschaltfläche<br />
Organisieren wirkt sich ohne<br />
weiteres Zutun auf alle Ordner<br />
desselben Typs aus.<br />
ändert sich dessen Größe grundsätzlich<br />
nicht von alleine.<br />
Eine einheitliche Fenstergröße<br />
für alle Explorerfenster erreicht<br />
man am besten, indem man den<br />
Explorer ein bisschen trainiert:<br />
Öffnen Sie dazu je einmal auf<br />
allen Wegen, die Sie gewöhnlich<br />
benutzen, einen Explorer, ziehen<br />
Sie das Fenster in die gewünschte<br />
Größe und schließen Sie es<br />
gleich anschließend wieder. Zu<br />
den Möglichkeiten, einen Explorer<br />
zu öffnen, gehören unter anderem<br />
Verknüpfungen zu Laufwerken<br />
und Ordnern auf dem<br />
Desktop, die Tastenkombination<br />
Win+E, die Einträge „Computer“,<br />
„Netzwerk“ und „Systemsteuerung“<br />
im Startmenü sowie einige<br />
Einträge im Kontextmenü des<br />
Startmenüs selbst.<br />
Leider hilft dieses Training<br />
nicht für Ordner auf Wechseldatenträgern:<br />
Spätestens wenn<br />
Sie eine CD auswerfen oder einen<br />
USB-Stick oder eine externe Platte<br />
entfernen, vergisst der Explorer<br />
alles, was er über dieses Laufwerk<br />
gelernt hat. Per Autoplay neu geöffnete<br />
Ordnerfenster besitzen<br />
hier zunächst grundsätzlich die<br />
Standardgröße. Immerhin übernimmt<br />
der Explorer auch hier die<br />
per Registry voreingestellte Standard-Ordneransicht.<br />
(hos)<br />
Soft-Link 0902162<br />
c<br />
Größe zählt<br />
Bleibt noch das leidige Thema<br />
Fenstergröße: Die speichert der<br />
Explorer immer dann, wenn ein<br />
Fenster geschlossen wird – und<br />
zwar genau für den zuletzt angezeigten<br />
Ordner. Anders gesagt:<br />
Der Explorer kann sich durchaus<br />
für jeden Ordner eine Fenstergröße<br />
merken, ändert diese Angabe<br />
in seinem Speicher aber immer<br />
nur dann, wenn Sie ein Fenster<br />
schließen, in dem er diesen Ordner<br />
anzeigt. Wenn Sie einen Explorer<br />
in Ordner A öffnen, zu<br />
einem anderen Ordner B navigieren<br />
und dann das Fenster schließen,<br />
wird die letzte Fenstergröße<br />
Ordner B zugeordnet. Beim Navigieren<br />
innerhalb eines Fensters<br />
c’t 2009, Heft 2<br />
©<br />
Copyright by Heise Zeitschriften Verlag GmbH & Co. KG. Veröffentlichung und Vervielfältigung nur mit Genehmigung des Heise Zeitschriften Verlags.<br />
163