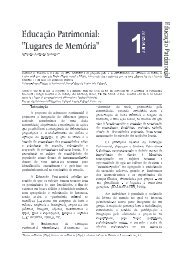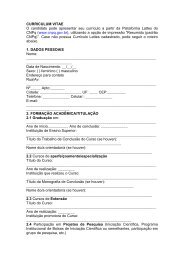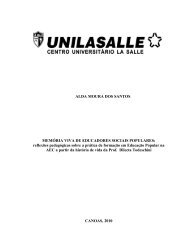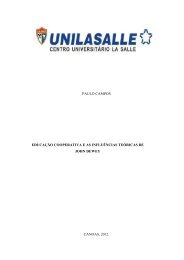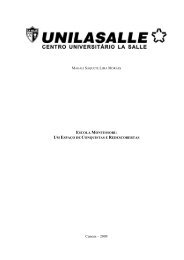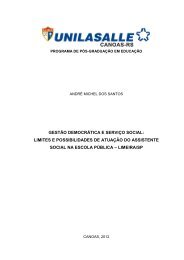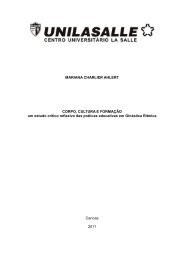Fundamentos de análisis geográfico con SEXTANTE - La Salle
Fundamentos de análisis geográfico con SEXTANTE - La Salle
Fundamentos de análisis geográfico con SEXTANTE - La Salle
You also want an ePaper? Increase the reach of your titles
YUMPU automatically turns print PDFs into web optimized ePapers that Google loves.
48 CAPÍTULO 5. TRABAJO CON CAPAS VECTORIALES<br />
sentido su vertiente raster tiene mucho más que ofrecer, motivo por el cual es prepon<strong>de</strong>rante<br />
en el <strong>de</strong>sarrollo y evolución <strong>de</strong>l programa.<br />
En resumen, si eres usuario <strong>de</strong> un SIG como ArcGIS seguramente no habrás echado nada<br />
en falta en el capítulo <strong>de</strong>dicado a capas raster, pero tal vez encuentres escasa la información<br />
<strong>de</strong> este capítulo. De cualquier forma, sean suficientes o no para el uso que quieras darles<br />
(probablemente lo sean), las prestaciones <strong>de</strong>l programa en este sentido no son pocas, y el<br />
manejo fluido <strong>de</strong> todas ellas es tan importante como el <strong>de</strong> cualquier otra parte <strong>de</strong>l mismo.<br />
5.2. Representación <strong>de</strong> capas vectoriales<br />
Con lo ya explicado, no te será difícil apren<strong>de</strong>r a ajustar la representación <strong>de</strong> una capa<br />
vectorial <strong>de</strong> acuerdo <strong>con</strong> tus preferencias, sin más que saber como interpretar los parámetros<br />
necesarios para ello. Como es habitual, éstos se encuentran en la pestaña Parámetros y <strong>de</strong>bes<br />
seleccionar primero la capa cuyo aspecto <strong>de</strong>seas ajustar para que se <strong>con</strong>stituya como elemento<br />
activo.<br />
Aunque muchos <strong>de</strong> estos parámetros son comunes para todos los tipos <strong>de</strong> información<br />
vectorial, la <strong>con</strong>figuración no es igual si la capa <strong>con</strong>tiene puntos o si <strong>con</strong>tiene polígonos. Por<br />
ejemplo, en el caso <strong>de</strong> polígonos es necesario especificar cómo se dibuja el relleno, pero en el<br />
caso <strong>de</strong> puntos o lineas no existe tal relleno y sí otros atributos como por ejemplo el grosor<br />
<strong>de</strong>l trazado que no se aplican en una capa <strong>de</strong> polígonos.<br />
Veamos estos parámetros por grupos, <strong>de</strong>tallando sólo aquellos que no son <strong>con</strong>ocidos <strong>de</strong><br />
antemano, para evitar redundancia.<br />
Puesto que la capa vectorial que tenemos abierta <strong>con</strong>tiene líneas, empezaremos por ella y<br />
<strong>de</strong>spués cargaremos otras <strong>con</strong> distintos tipos <strong>de</strong> datos para ver cómo ajustar la representación<br />
<strong>de</strong> las mismas.<br />
En primer lugar, po<strong>de</strong>mos etiquetar cada una <strong>de</strong> las entida<strong>de</strong>s <strong>de</strong>ntro <strong>de</strong> una capa, <strong>de</strong> tal<br />
forma que en el mapa no sólo aparezca su representación sino también junto a ésta su nombre o<br />
un i<strong>de</strong>ntificativo <strong>de</strong> la misma. Este texto se pue<strong>de</strong> extraer <strong>de</strong> cualquiera <strong>de</strong> los valores asociados<br />
a la entidad, que son los <strong>con</strong>tenidos en los distintos campos <strong>de</strong> la tabla asociada a la capa.<br />
Si en el campo Atributo bajo Representación: Etiquetas se selecciona la opción [ninguno], las<br />
entida<strong>de</strong>s aparecen sin etiquetar. Si se selecciona cualquiera <strong>de</strong> los restantes elementos <strong>de</strong> la<br />
lista (que son los campos <strong>de</strong> la tabla), se toma el valor <strong>de</strong> dicho campo para crear una etiqueta.<br />
El tamaño <strong>de</strong> la etiqueta en el mapa pue<strong>de</strong> <strong>con</strong>figurarse haciendo uso <strong>de</strong>l campo Fuente.<br />
Si en el campo Tamaño en Pantalla esta seleccionada la opción Tamaño Fijo, entonces<br />
se utilizará el tamaño anterior <strong>con</strong> in<strong>de</strong>pen<strong>de</strong>ncia <strong>de</strong> la escala <strong>de</strong>l mapa. Ello pue<strong>de</strong> causar<br />
que, si nos alejamos <strong>de</strong> la vista y cubrimos una gran extensión <strong>de</strong> terreno, coexistan en la<br />
representación <strong>de</strong> mapa un gran número <strong>de</strong> entida<strong>de</strong>s y sus etiquetas se solapen y no sean<br />
distinguibles. En este caso, es más <strong>con</strong>veniente utilizar la opción Tamaño en Unida<strong>de</strong>s <strong>de</strong> Mapa<br />
en el campo Tamaño en Pantalla, e introducir el valor <strong>de</strong>l tamaño (expresado en las mismas<br />
unida<strong>de</strong>s <strong>de</strong>l mapa), en el campo Tamaño. Un valor <strong>de</strong>, por ejemplo, 500, hará que la etiqueta<br />
tenga un tamaño <strong>de</strong> 500 metros (suponiendo que las coor<strong>de</strong>nadas en el mapa están expresadas<br />
en metros), variando su tamaño en la pantalla según lo haga la escala <strong>de</strong> visualización.<br />
Pue<strong>de</strong>s ver un ejemplo <strong>de</strong> esto en la siguiente imagen.