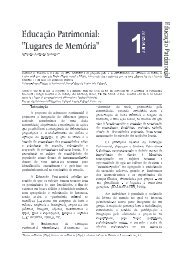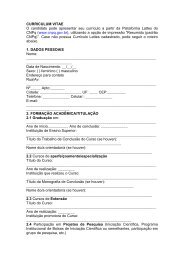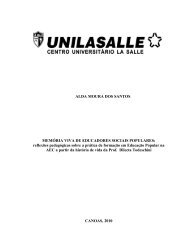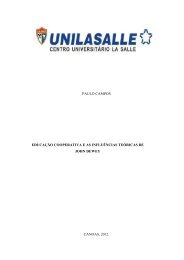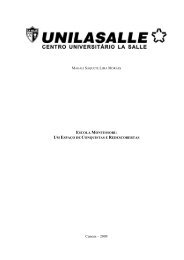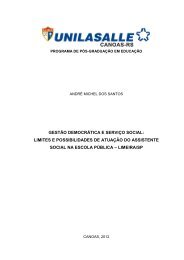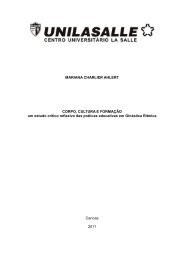- Page 1 and 2:
Fundamentos de análisis geográfic
- Page 5:
A mi padre, por enseñarme cómo ll
- Page 9:
Agradecimientos Este libro no es s
- Page 12 and 13:
5.4.3. Enlace automático (snap) .
- Page 14 and 15:
11.9. Calculando nuevos campos en u
- Page 17 and 18:
Prólogo SEXTANTE es el Sistema de
- Page 19 and 20:
Introducción 1.1. Introducción.
- Page 21 and 22:
1.3. ¿CÓMO CONSEGUIR SEXTANTE? 3
- Page 23 and 24:
Fundamentos 2.1. Introducción Cap
- Page 25 and 26:
2.2. LA INTERFAZ DE USUARIO DE SEXT
- Page 27 and 28:
2.2. LA INTERFAZ DE USUARIO DE SEXT
- Page 29 and 30:
2.3. PROYECTOS. MANEJO DE ARCHIVOS
- Page 31 and 32: 2.4. MAPAS. CONCEPTOS BÁSICOS 13 d
- Page 33 and 34: 2.4. MAPAS. CONCEPTOS BÁSICOS 15 L
- Page 35 and 36: 2.4. MAPAS. CONCEPTOS BÁSICOS 17 o
- Page 37 and 38: 2.5. LA ESTRUCTURA MODULAR DE SEXTA
- Page 39 and 40: 2.6. TERMINANDO EL TRABAJO CON SEXT
- Page 41 and 42: Trabajo con capas raster 3.1. Intro
- Page 43 and 44: 3.2. REPRESENTACIÓN Y MANEJO DE CA
- Page 45 and 46: 3.2. REPRESENTACIÓN Y MANEJO DE CA
- Page 47 and 48: 3.2. REPRESENTACIÓN Y MANEJO DE CA
- Page 49 and 50: 3.2. REPRESENTACIÓN Y MANEJO DE CA
- Page 51 and 52: 3.2. REPRESENTACIÓN Y MANEJO DE CA
- Page 53 and 54: 3.4. ANÁLISIS BÁSICOS 35 Bajo est
- Page 55 and 56: 3.4. ANÁLISIS BÁSICOS 37 Cuando q
- Page 57 and 58: 3.4. ANÁLISIS BÁSICOS 39 El conte
- Page 59 and 60: 3.4. ANÁLISIS BÁSICOS 41 Los camp
- Page 61 and 62: Trabajo con tablas 4.1. Introducci
- Page 63 and 64: 4.4. DIAGRAMAS 45 capacidades de re
- Page 65 and 66: Trabajo con capas vectoriales 5.1.
- Page 67 and 68: 5.2. REPRESENTACIÓN DE CAPAS VECTO
- Page 69 and 70: 5.2. REPRESENTACIÓN DE CAPAS VECTO
- Page 71 and 72: 5.3. SELECCIÓN. LA TABLA DE ATRIBU
- Page 73 and 74: 5.4. EDICIÓN DE CAPAS VECTORIALES
- Page 75 and 76: 5.4. EDICIÓN DE CAPAS VECTORIALES
- Page 77 and 78: 5.4. EDICIÓN DE CAPAS VECTORIALES
- Page 79 and 80: Trabajo con TINs 6.1. Introducción
- Page 81: Algo más sobre mapas Capítulo 7 E
- Page 85 and 86: 7.5. FAMILIAS DE PLANOS 67 Junto a
- Page 87 and 88: 7.7. VISTAS TRIDIMENSIONALES 69 Sim
- Page 89 and 90: 7.7. VISTAS TRIDIMENSIONALES 71 Si
- Page 91 and 92: 7.7. VISTAS TRIDIMENSIONALES 73 7.7
- Page 93 and 94: Capítulo 8 Módulos básicos para
- Page 95 and 96: 8.2. FILTRANDO UNA CAPA RASTER 77 L
- Page 97 and 98: 8.2. FILTRANDO UNA CAPA RASTER 79 P
- Page 99 and 100: 8.2. FILTRANDO UNA CAPA RASTER 81 E
- Page 101 and 102: 8.3. NORMALIZANDO UNA CAPA RASTER 8
- Page 103 and 104: 8.4. LA CALCULADORA DE MAPAS. ÁLGE
- Page 105 and 106: 8.4. LA CALCULADORA DE MAPAS. ÁLGE
- Page 107 and 108: 8.6. CAMBIANDO LA ORIENTACIÓN DE U
- Page 109 and 110: 8.7. CAMBIANDO LOS VALORES DE UNA C
- Page 111 and 112: 8.8. REESCALANDO UNA CAPA 93 En est
- Page 113 and 114: 8.8. REESCALANDO UNA CAPA 95 Éstas
- Page 115 and 116: 8.10. RECORTANDO UNA CAPA RASTER 97
- Page 117 and 118: 8.11. UNIENDO VARIAS CAPAS RASTER 9
- Page 119 and 120: 8.13. COMPLETANDO LOS DATOS DE UNA
- Page 121 and 122: 8.14. ZONAS DE INFLUENCIA (BUFFERS)
- Page 123 and 124: 8.14. ZONAS DE INFLUENCIA (BUFFERS)
- Page 125 and 126: 8.15. CREANDO UNA CAPA RASTER DESDE
- Page 127 and 128: 8.15. CREANDO UNA CAPA RASTER DESDE
- Page 129 and 130: 8.16. ALGUNOS EJEMPLOS 111 Como pue
- Page 131 and 132: 8.16. ALGUNOS EJEMPLOS 113 Suelo ti
- Page 133 and 134:
8.16. ALGUNOS EJEMPLOS 115 La capa
- Page 135 and 136:
8.16. ALGUNOS EJEMPLOS 117 Ahora mu
- Page 137 and 138:
Módulos de entrada/salida 9.1. Int
- Page 139 and 140:
9.2. MÓDULOS PARA IMPORTACIÓN DE
- Page 141 and 142:
9.3. MÓDULOS PARA EXPORTACIÓN DE
- Page 143 and 144:
9.4. OTROS MÓDULOS ESPECÍFICOS 12
- Page 145 and 146:
Capítulo 10 Análisis del terreno,
- Page 147 and 148:
10.2. ANÁLISIS MORFOMÉTRICO 129 S
- Page 149 and 150:
10.2. ANÁLISIS MORFOMÉTRICO 131 L
- Page 151 and 152:
10.3. CREANDO UNA CURVA HIPSOMÉTRI
- Page 153 and 154:
10.5. PREPARANDO UN MDT PARA ANÁLI
- Page 155 and 156:
10.6. ESTRUCTURA HIDROLÓGICA DE UN
- Page 157 and 158:
10.7. CALCULANDO EL ÁREA APORTANTE
- Page 159 and 160:
10.7. CALCULANDO EL ÁREA APORTANTE
- Page 161 and 162:
10.7. CALCULANDO EL ÁREA APORTANTE
- Page 163 and 164:
10.7. CALCULANDO EL ÁREA APORTANTE
- Page 165 and 166:
10.9. CALCULANDO EL ÁREA AGUAS ABA
- Page 167 and 168:
10.9. CALCULANDO EL ÁREA AGUAS ABA
- Page 169 and 170:
10.9. CALCULANDO EL ÁREA AGUAS ABA
- Page 171 and 172:
10.10. ALGUNOS ÍNDICES HIDROLÓGIC
- Page 173 and 174:
10.11. EXTRACCIÓN DE REDES DE DREN
- Page 175 and 176:
10.12. CUENCAS Y SUBCUENCAS 157 En
- Page 177 and 178:
10.12. CUENCAS Y SUBCUENCAS 159 Pod
- Page 179 and 180:
10.13. DISTANCIAS A LA RED DE DRENA
- Page 181 and 182:
10.14. TIEMPOS DE SALIDA. ISOCRONAS
- Page 183 and 184:
10.15. MODELIZACIÓN DE FLUJO EN CA
- Page 185 and 186:
10.16. OTROS PARÁMETROS HIDROLÓGI
- Page 187 and 188:
10.17. SIMULACIÓN HIDROLÓGICA 169
- Page 189 and 190:
10.17. SIMULACIÓN HIDROLÓGICA 171
- Page 191 and 192:
10.17. SIMULACIÓN HIDROLÓGICA 173
- Page 193 and 194:
10.18. ILUMINACIÓN 175 De forma op
- Page 195 and 196:
10.18. ILUMINACIÓN 177 Los valores
- Page 197 and 198:
10.18. ILUMINACIÓN 179 Por último
- Page 199 and 200:
10.19. ÁREA REAL VS. ÁREA PLANIM
- Page 201 and 202:
10.21. PERFILES 183 Aquí tienes un
- Page 203 and 204:
10.21. PERFILES 185 Y aquí el mism
- Page 205 and 206:
10.21. PERFILES 187 información qu
- Page 207 and 208:
10.21. PERFILES 189 Para cada regis
- Page 209 and 210:
10.22. CÁLCULO DE VOLÚMENES 191 A
- Page 211 and 212:
10.24. ANÁLISIS DEL TERRENO CON TI
- Page 213 and 214:
10.24. ANÁLISIS DEL TERRENO CON TI
- Page 215 and 216:
10.24. ANÁLISIS DEL TERRENO CON TI
- Page 217 and 218:
Módulos para capas vectoriales 11.
- Page 219 and 220:
11.2. COMBINANDO CAPAS RASTER Y VEC
- Page 221 and 222:
11.2. COMBINANDO CAPAS RASTER Y VEC
- Page 223 and 224:
11.2. COMBINANDO CAPAS RASTER Y VEC
- Page 225 and 226:
11.4. SELECCIÓN DE ENTIDADES 207 4
- Page 227 and 228:
11.5. CREAR UNA NUEVA CAPA CON LAS
- Page 229 and 230:
11.7. UNIÓN DE CAPAS VECTORIALES 2
- Page 231 and 232:
11.9. CALCULANDO NUEVOS CAMPOS EN U
- Page 233 and 234:
11.10. RESUMEN DE DATOS DE UNA CAPA
- Page 235 and 236:
11.11. CREANDO UN DOCUMENTO A PARTI
- Page 237 and 238:
11.12. INTERSECCIÓN DE POLÍGONOS
- Page 239 and 240:
11.13. AÑADIENDO PROPIEDADES GEOM
- Page 241 and 242:
11.15. CREANDO UNA MALLA DE PUNTOS
- Page 243 and 244:
11.16. AJUSTAR UNA MALLA DE PUNTOS
- Page 245 and 246:
11.19. MOVER, ROTAR Y ESCALAR CAPAS
- Page 247 and 248:
11.20. SIMPLIFICAR UN TEMA DE LÍNE
- Page 249 and 250:
11.21. DIAGRAMAS DE BARRAS Y SECTOR
- Page 251 and 252:
Módulos para tablas 12.1. Introduc
- Page 253 and 254:
12.2. AJUSTE DE FUNCIONES A LOS DAT
- Page 255 and 256:
12.6. ROTACIÓN DE UNA TABLA 237 Pa
- Page 257 and 258:
Interpolación. Geoestadística 13.
- Page 259 and 260:
13.3. POLÍGONOS DE THIESSEN 241 13
- Page 261 and 262:
13.4. KRIGING 243 módulo, así com
- Page 263 and 264:
13.6. ANÁLISIS RESIDUAL 245 Como e
- Page 265 and 266:
13.7. ESTADÍSTICAS PARA UNA SERIE
- Page 267 and 268:
13.9. ESTADÍSTICAS DE PUNTOS EN PO
- Page 269 and 270:
13.11. RADIO DE VARIANZA 251 La int
- Page 271 and 272:
13.12. ANÁLISIS DE REGRESIÓN CON
- Page 273 and 274:
Análisis de costes. Incendios 14.1
- Page 275 and 276:
14.2. CREANDO UNA SUPERFICIE DE COS
- Page 277 and 278:
14.3. CREANDO UNA SUPERFICIE DE COS
- Page 279 and 280:
14.5. CALCULANDO UNA RUTA DE MÍNIM
- Page 281 and 282:
14.6. ALGO MÁS DE PRÁCTICA 263 14
- Page 283 and 284:
14.6. ALGO MÁS DE PRÁCTICA 265 (l
- Page 285 and 286:
14.7. SIMULACIÓN DE INCENDIOS 267
- Page 287 and 288:
14.7. SIMULACIÓN DE INCENDIOS 269
- Page 289 and 290:
14.7. SIMULACIÓN DE INCENDIOS 271
- Page 291 and 292:
Idoneidad. Toma de decisiones 15.1.
- Page 293 and 294:
15.3. UN ENFOQUE BOOLEANO 275 Puede
- Page 295 and 296:
15.4. UN ENFOQUE NO BOOLEANO 277 Us
- Page 297 and 298:
15.4. UN ENFOQUE NO BOOLEANO 279 Ah
- Page 299 and 300:
15.4. UN ENFOQUE NO BOOLEANO 281 á
- Page 301 and 302:
15.5. JERARQUÍAS ANALÍTICAS 283 P
- Page 303 and 304:
Proyecciones. Georreferencia 16.1.
- Page 305 and 306:
16.3. GEORREFERENCIANDO UNA CAPA RA
- Page 307 and 308:
Más análisis raster 17.1. Introdu
- Page 309 and 310:
17.2. DISCRETIZANDO UNA CAPA 291 Si
- Page 311 and 312:
17.3. MÓDULOS PARA ANÁLISIS DE IM
- Page 313 and 314:
17.3. MÓDULOS PARA ANÁLISIS DE IM
- Page 315 and 316:
17.3. MÓDULOS PARA ANÁLISIS DE IM
- Page 317 and 318:
17.3. MÓDULOS PARA ANÁLISIS DE IM
- Page 319 and 320:
17.5. ANÁLISIS DE PATRONES 301 La
- Page 321 and 322:
17.6. CLASIFICACIÓN CRUZADA 303 17
- Page 323 and 324:
17.7. DIMENSIÓN FRACTAL DE UNA SUP
- Page 325 and 326:
Otros módulos 18.1. Introducción
- Page 327 and 328:
18.3. CAPAS A PARTIR DE CAPA CLASIF
- Page 329 and 330:
18.4. VISUALIZACIÓN DE CAPAS RASTE
- Page 331 and 332:
18.4. VISUALIZACIÓN DE CAPAS RASTE
- Page 333 and 334:
Capítulo 19 Uso de SEXTANTE en lí
- Page 335 and 336:
19.3. SINTAXIS 317 A falta de pará
- Page 337 and 338:
19.3. SINTAXIS 319 Con lo anterior,
- Page 339 and 340:
Capítulo 20 Programación de módu
- Page 341 and 342:
20.2. LIBRERÍAS Y MÓDULOS 323 res
- Page 343 and 344:
20.2. LIBRERÍAS Y MÓDULOS 325 Aho
- Page 345 and 346:
20.2. LIBRERÍAS Y MÓDULOS 327 Si
- Page 347 and 348:
20.2. LIBRERÍAS Y MÓDULOS 329 );
- Page 349 and 350:
20.3. MANEJANDO CAPAS RASTER. LA CL
- Page 351 and 352:
20.5. MANEJANDO TABLAS. LA CLASE CT
- Page 353 and 354:
20.6. MÓDULOS INTERACTIVOS 335 par
- Page 355 and 356:
20.8. COMUNICÁNDOSE CON EL USUARIO
- Page 357 and 358:
20.9. SOPORTE MULTILINGÜE Y AYUDA
- Page 359 and 360:
Bibliografía [1] Al-Smadi, M. Inco
- Page 361 and 362:
[38] Dikau, R. The application of a
- Page 363 and 364:
[85] Horton, R.E., Erosional develo
- Page 365 and 366:
[133] . Perry, C.R. Jr.; L.F. Laute
- Page 367 and 368:
Índice alfabético Áreas de influ
- Page 369 and 370:
Hipsometría, 133 Histograma, 36, 1
- Page 371:
Unir grids, 98 USGS, 285 USLE, 151,