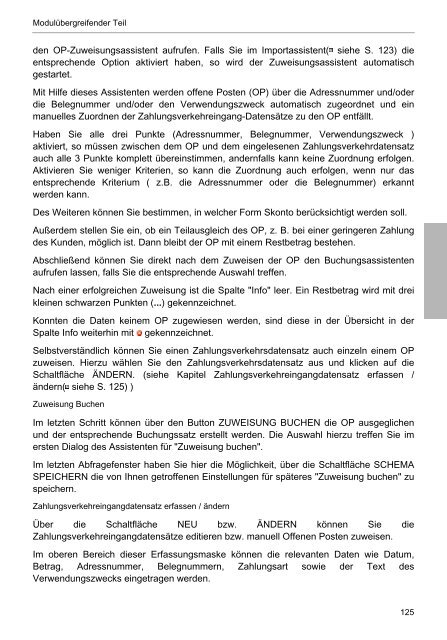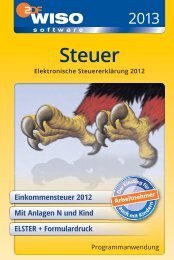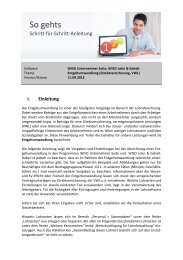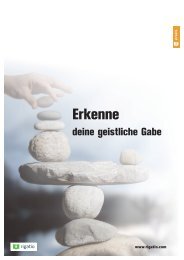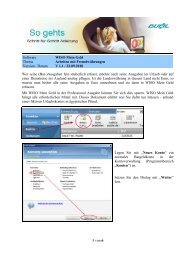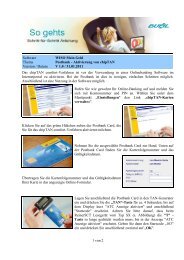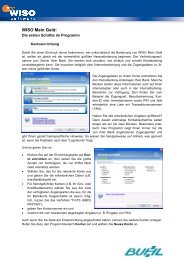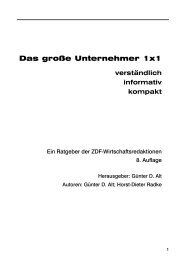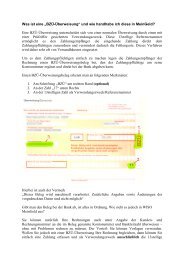- Seite 1:
Sehr geehrte Leserin, sehr geehrter
- Seite 4 und 5:
Inhalt Das Untermenü der Schaltfl
- Seite 6 und 7:
Inhalt Buchungslauf für "Hauptbuch
- Seite 9 und 10:
Hilfe und Support Hilfe und Support
- Seite 11:
Wie ist das Handbuch aufgebaut? Wie
- Seite 14 und 15:
Modulübergreifender Teil • ÜBER
- Seite 16 und 17:
Modulübergreifender Teil Wird der
- Seite 18 und 19:
Modulübergreifender Teil Soll der
- Seite 20 und 21:
Modulübergreifender Teil Wenn der
- Seite 22 und 23:
Modulübergreifender Teil Über den
- Seite 24 und 25:
Modulübergreifender Teil LEERE FIR
- Seite 26 und 27:
Modulübergreifender Teil Beachten
- Seite 28 und 29:
Modulübergreifender Teil Einrichtu
- Seite 30 und 31:
Modulübergreifender Teil Methode b
- Seite 32 und 33:
Modulübergreifender Teil Musterman
- Seite 34 und 35:
Modulübergreifender Teil Datensät
- Seite 36 und 37:
Modulübergreifender Teil 2. TOOLBA
- Seite 38 und 39:
Modulübergreifender Teil Daten. Si
- Seite 40 und 41:
Modulübergreifender Teil Bereichsl
- Seite 42 und 43:
Modulübergreifender Teil Hinter di
- Seite 44 und 45:
Modulübergreifender Teil Die gewü
- Seite 46 und 47:
Modulübergreifender Teil Bei Einga
- Seite 48 und 49:
Modulübergreifender Teil UMSCHALT
- Seite 50 und 51:
Modulübergreifender Teil Die Schal
- Seite 52 und 53:
Modulübergreifender Teil Zur leich
- Seite 54 und 55:
Modulübergreifender Teil In diesem
- Seite 56 und 57:
Modulübergreifender Teil diese Kom
- Seite 58 und 59:
Modulübergreifender Teil ADRESSEN
- Seite 60 und 61:
Modulübergreifender Teil Eintrag d
- Seite 62 und 63:
Modulübergreifender Teil Die berei
- Seite 64 und 65:
Modulübergreifender Teil Wurden en
- Seite 66 und 67:
Modulübergreifender Teil Vertreter
- Seite 68 und 69:
Modulübergreifender Teil Artikelnu
- Seite 70 und 71:
Modulübergreifender Teil Die Schal
- Seite 72 und 73:
Modulübergreifender Teil Adressen
- Seite 74 und 75:
Modulübergreifender Teil • Wenn
- Seite 76 und 77:
Modulübergreifender Teil einbinden
- Seite 78 und 79:
Modulübergreifender Teil werden, w
- Seite 80 und 81:
Modulübergreifender Teil Nachdem d
- Seite 82 und 83: Modulübergreifender Teil Extra Ans
- Seite 84 und 85: Modulübergreifender Teil Im Regist
- Seite 86 und 87: Modulübergreifender Teil Erstellen
- Seite 88 und 89: Modulübergreifender Teil Datensatz
- Seite 90 und 91: Modulübergreifender Teil Anlage de
- Seite 92 und 93: Modulübergreifender Teil werden k
- Seite 94 und 95: Modulübergreifender Teil Buchungsp
- Seite 96 und 97: Modulübergreifender Teil Beschrän
- Seite 98 und 99: Modulübergreifender Teil Extra Ans
- Seite 100 und 101: Modulübergreifender Teil Der Aufru
- Seite 102 und 103: Modulübergreifender Teil der Schal
- Seite 104 und 105: Modulübergreifender Teil Verfügun
- Seite 106 und 107: Modulübergreifender Teil zwischen
- Seite 108 und 109: Modulübergreifender Teil auf die V
- Seite 110 und 111: Modulübergreifender Teil Rechnungs
- Seite 112 und 113: Modulübergreifender Teil Folgende
- Seite 114 und 115: Modulübergreifender Teil nicht üb
- Seite 116 und 117: Modulübergreifender Teil Beachten
- Seite 118 und 119: Modulübergreifender Teil ?? kein-
- Seite 120 und 121: Modulübergreifender Teil foob([0-9
- Seite 122 und 123: Modulübergreifender Teil Zahl befi
- Seite 124 und 125: Modulübergreifender Teil sind dies
- Seite 126 und 127: Modulübergreifender Teil ausgewäh
- Seite 128 und 129: Modulübergreifender Teil Hierzu mu
- Seite 130 und 131: Modulübergreifender Teil verwenden
- Seite 134 und 135: Modulübergreifender Teil Über das
- Seite 136 und 137: Modulübergreifender Teil DRUCKGRUP
- Seite 138 und 139: Modulübergreifender Teil Mein Mand
- Seite 140 und 141: Modulübergreifender Teil Register
- Seite 142 und 143: Modulübergreifender Teil dadurch i
- Seite 144 und 145: Modulübergreifender Teil das neue
- Seite 146 und 147: Modulübergreifender Teil Mit der S
- Seite 148 und 149: Modulübergreifender Teil übertrag
- Seite 150 und 151: Modulübergreifender Teil Wählen S
- Seite 152 und 153: Modulübergreifender Teil jedem Arb
- Seite 154 und 155: Modulübergreifender Teil Firmen eM
- Seite 156 und 157: Modulübergreifender Teil geschloss
- Seite 158 und 159: Modulübergreifender Teil Nennen wi
- Seite 160 und 161: Modulübergreifender Teil - Zwische
- Seite 162 und 163: Modulübergreifender Teil Werden La
- Seite 164 und 165: Modulübergreifender Teil SV-Annahm
- Seite 166 und 167: Modulübergreifender Teil Ist es er
- Seite 168 und 169: Modulübergreifender Teil Folgende
- Seite 170 und 171: Modulübergreifender Teil Berater-N
- Seite 172 und 173: Modulübergreifender Teil Dient der
- Seite 174 und 175: Modulübergreifender Teil Hier werd
- Seite 176 und 177: Modulübergreifender Teil • Buchu
- Seite 178 und 179: Modulübergreifender Teil • Liefe
- Seite 180 und 181: Modulübergreifender Teil festgeleg
- Seite 182 und 183:
Modulübergreifender Teil jeweils n
- Seite 184 und 185:
Modulübergreifender Teil Übertrag
- Seite 186 und 187:
Modulübergreifender Teil Bereich "
- Seite 188 und 189:
Modulübergreifender Teil Über die
- Seite 190 und 191:
Modulübergreifender Teil Wählen S
- Seite 192 und 193:
Modulübergreifender Teil Werden be
- Seite 194 und 195:
Modulübergreifender Teil ARCHIV BU
- Seite 196 und 197:
Modulübergreifender Teil im Abschn
- Seite 198 und 199:
Modulübergreifender Teil Eingabeda
- Seite 200 und 201:
Modulübergreifender Teil Importgru
- Seite 202 und 203:
Modulübergreifender Teil siehe S.
- Seite 204 und 205:
Modulübergreifender Teil beantwort
- Seite 206 und 207:
Modulübergreifender Teil gelangen
- Seite 208 und 209:
Modulübergreifender Teil aus. Mit
- Seite 210 und 211:
Modulübergreifender Teil wieder ve
- Seite 212 und 213:
Modulübergreifender Teil Einheiten
- Seite 214 und 215:
Modulübergreifender Teil Verwaltun
- Seite 216 und 217:
Modulübergreifender Teil Automatis
- Seite 218 und 219:
Modulübergreifender Teil Spezifika
- Seite 220 und 221:
Modulübergreifender Teil Mandanten
- Seite 222 und 223:
Modulübergreifender Teil Über die
- Seite 224 und 225:
Modulübergreifender Teil Eintrag i
- Seite 226 und 227:
Modulübergreifender Teil Vorgangsd
- Seite 228 und 229:
Modulübergreifender Teil das Kennz
- Seite 230 und 231:
Modulübergreifender Teil erzeugten
- Seite 232 und 233:
Modulübergreifender Teil Über die
- Seite 234 und 235:
Modulübergreifender Teil Vorgangsa
- Seite 236 und 237:
Modulübergreifender Teil Versand (
- Seite 238 und 239:
Modulübergreifender Teil Versandar
- Seite 240 und 241:
Modulübergreifender Teil Zuschlag
- Seite 242 und 243:
Modulübergreifender Teil mit" fest
- Seite 244 und 245:
Modulübergreifender Teil Ist im Ad
- Seite 246 und 247:
Modulübergreifender Teil Layout f
- Seite 248 und 249:
Modulübergreifender Teil gedruckt
- Seite 250 und 251:
Modulübergreifender Teil Bei Ände
- Seite 252 und 253:
Modulübergreifender Teil Solidarit
- Seite 254 und 255:
Modulübergreifender Teil Mitarbeit
- Seite 256 und 257:
Modulübergreifender Teil Auch die
- Seite 258 und 259:
Modulübergreifender Teil erstellen
- Seite 260 und 261:
Modulübergreifender Teil Telefon-
- Seite 262 und 263:
Modulübergreifender Teil Kurzbezei
- Seite 264 und 265:
Modulübergreifender Teil Ist Basis
- Seite 266 und 267:
Modulübergreifender Teil „In Hun
- Seite 268 und 269:
Modulübergreifender Teil Inland".
- Seite 270 und 271:
Modulübergreifender Teil Die Arbei
- Seite 272 und 273:
Modulübergreifender Teil Falls kei
- Seite 274 und 275:
Modulübergreifender Teil {n} genau
- Seite 276 und 277:
Modulübergreifender Teil Erklärun
- Seite 278 und 279:
Modulübergreifender Teil VERWALTEN
- Seite 280 und 281:
Modulübergreifender Teil Über die
- Seite 282 und 283:
Modulübergreifender Teil Bereich d
- Seite 284 und 285:
Modulübergreifender Teil Haben Sie
- Seite 286 und 287:
Modulübergreifender Teil Vorgabeko
- Seite 288 und 289:
Modulübergreifender Teil In jedem
- Seite 290 und 291:
Modulübergreifender Teil Hier gebe
- Seite 292 und 293:
Modulübergreifender Teil Annahmest
- Seite 294 und 295:
Modulübergreifender Teil Bereichsl
- Seite 296 und 297:
Modulübergreifender Teil Zeichen f
- Seite 298 und 299:
Modulübergreifender Teil Die Befeh
- Seite 300 und 301:
Modulübergreifender Teil eingetrag
- Seite 302 und 303:
Modulübergreifender Teil wechseln
- Seite 304 und 305:
Modulübergreifender Teil Die erste
- Seite 306 und 307:
Modulübergreifender Teil 1. Anlage
- Seite 308 und 309:
Modulübergreifender Teil Programm
- Seite 310 und 311:
Auftragsverwaltung Die folgenden Ar
- Seite 312 und 313:
Auftragsverwaltung akzeptiert. Die
- Seite 314 und 315:
Auftragsverwaltung Hierzu eine tech
- Seite 316 und 317:
Auftragsverwaltung Einheit Die Einh
- Seite 318 und 319:
Auftragsverwaltung anderen Preis ve
- Seite 320 und 321:
Auftragsverwaltung Stücklisteneint
- Seite 322 und 323:
Auftragsverwaltung aus, sondern ver
- Seite 324 und 325:
Auftragsverwaltung Nr. Diese Inform
- Seite 326 und 327:
Auftragsverwaltung dritte Fremdwäh
- Seite 328 und 329:
Auftragsverwaltung Schaltflächen D
- Seite 330 und 331:
Auftragsverwaltung Parametern fest
- Seite 332 und 333:
Auftragsverwaltung Der durch die In
- Seite 334 und 335:
Auftragsverwaltung • Mittlerer EK
- Seite 336 und 337:
Auftragsverwaltung Die nächsten be
- Seite 338 und 339:
Auftragsverwaltung weiteren Beschre
- Seite 340 und 341:
Auftragsverwaltung Haben Sie Ihre A
- Seite 342 und 343:
Auftragsverwaltung eingetragen. Mit
- Seite 344 und 345:
Auftragsverwaltung Memo Diese Extra
- Seite 346 und 347:
Auftragsverwaltung Seite "Lagereinb
- Seite 348 und 349:
Auftragsverwaltung angepasst, wenn
- Seite 350 und 351:
Auftragsverwaltung Artikel Drucken
- Seite 352 und 353:
Auftragsverwaltung Seite "Wählen S
- Seite 354 und 355:
Auftragsverwaltung über bestimmte
- Seite 356 und 357:
Auftragsverwaltung Hier stehen Ihne
- Seite 358 und 359:
Auftragsverwaltung Vertreter Zeigt
- Seite 360 und 361:
Auftragsverwaltung dem Menü BEARBE
- Seite 362 und 363:
Auftragsverwaltung Kommunikation Ü
- Seite 364 und 365:
Auftragsverwaltung Unbedingtes Merk
- Seite 366 und 367:
Auftragsverwaltung Alle drei Option
- Seite 368 und 369:
Auftragsverwaltung Nachdem Sie Ihre
- Seite 370 und 371:
Auftragsverwaltung Vorgehensweise g
- Seite 372 und 373:
Auftragsverwaltung wie z. B. der Pu
- Seite 374 und 375:
Auftragsverwaltung Menge Die Menge
- Seite 376 und 377:
Auftragsverwaltung Diese Auswahl is
- Seite 378 und 379:
Auftragsverwaltung Falls für den A
- Seite 380 und 381:
Auftragsverwaltung • Preisanpassu
- Seite 382 und 383:
Auftragsverwaltung Zeile kopieren D
- Seite 384 und 385:
Auftragsverwaltung dem Lieferdatum
- Seite 386 und 387:
Auftragsverwaltung Vergeben Sie dor
- Seite 388 und 389:
Auftragsverwaltung Mit Hilfe der Sc
- Seite 390 und 391:
Auftragsverwaltung oder das Ändern
- Seite 392 und 393:
Auftragsverwaltung Hier werden die
- Seite 394 und 395:
Auftragsverwaltung Drucklayouts sta
- Seite 396 und 397:
Auftragsverwaltung Storniert Vorgä
- Seite 398 und 399:
Auftragsverwaltung sie auf die in d
- Seite 400 und 401:
Auftragsverwaltung Einzelpreis gilt
- Seite 402 und 403:
Auftragsverwaltung Nur selektierte
- Seite 404 und 405:
Auftragsverwaltung Parametern hinte
- Seite 406 und 407:
Auftragsverwaltung Kassenwährung e
- Seite 408 und 409:
Auftragsverwaltung Wählen Sie dann
- Seite 410 und 411:
Auftragsverwaltung Im Kalendarium w
- Seite 412 und 413:
Auftragsverwaltung 2. Schritt: Fehl
- Seite 414 und 415:
Finanzbuchhaltung Ihres Unternehmen
- Seite 416 und 417:
Finanzbuchhaltung 1.000,00 Euro nic
- Seite 418 und 419:
Finanzbuchhaltung Ab diesem Zeitpun
- Seite 420 und 421:
Finanzbuchhaltung • Entsprechend
- Seite 422 und 423:
Finanzbuchhaltung Für die steuerli
- Seite 424 und 425:
Finanzbuchhaltung Register VERLAUF
- Seite 426 und 427:
Finanzbuchhaltung Karteikarte / Anl
- Seite 428 und 429:
Finanzbuchhaltung endgültig über
- Seite 430 und 431:
Finanzbuchhaltung Das Buchungssatzd
- Seite 432 und 433:
Finanzbuchhaltung Der Kontensaldo f
- Seite 434 und 435:
Finanzbuchhaltung 3459: Buchungszei
- Seite 436 und 437:
Finanzbuchhaltung erfasst wurde. Zu
- Seite 438 und 439:
Finanzbuchhaltung wird und wie die
- Seite 440 und 441:
Finanzbuchhaltung Die Lupe öffnet
- Seite 442 und 443:
Finanzbuchhaltung oder entfernt wer
- Seite 444 und 445:
Finanzbuchhaltung Kostenstelle: 1 "
- Seite 446 und 447:
Finanzbuchhaltung In der Zeile „B
- Seite 448 und 449:
Finanzbuchhaltung stehen Ihnen die
- Seite 450 und 451:
Finanzbuchhaltung Standardmäßig s
- Seite 452 und 453:
Finanzbuchhaltung Beispiel: Im Auft
- Seite 454 und 455:
Finanzbuchhaltung versehentlich mit
- Seite 456 und 457:
Finanzbuchhaltung Über diese Funkt
- Seite 458 und 459:
Finanzbuchhaltung aktiviert sein, d
- Seite 460 und 461:
Finanzbuchhaltung späteren Zeitpun
- Seite 462 und 463:
Finanzbuchhaltung Ist das gewünsch
- Seite 464 und 465:
Finanzbuchhaltung Sachbearbeiter (B
- Seite 466 und 467:
Finanzbuchhaltung Im Gegensatz zum
- Seite 468 und 469:
Finanzbuchhaltung Der Aufruf der Pa
- Seite 470 und 471:
Finanzbuchhaltung Der Bereich Über
- Seite 472 und 473:
Finanzbuchhaltung Ist das Kennzeich
- Seite 474 und 475:
Finanzbuchhaltung Abrechnung In dem
- Seite 476 und 477:
Finanzbuchhaltung nach diesem Absch
- Seite 478 und 479:
Finanzbuchhaltung Auftrag Buchungsl
- Seite 480 und 481:
Finanzbuchhaltung erreichen Sie ein
- Seite 482 und 483:
Finanzbuchhaltung Beachten Sie, das
- Seite 485 und 486:
Lohnbuchhaltung Lohnbuchhaltung Im
- Seite 487 und 488:
Lohnbuchhaltung 25 Zeichen begrenzt
- Seite 489 und 490:
Lohnbuchhaltung stehen Ihnen die so
- Seite 491 und 492:
Lohnbuchhaltung notwendigen Eingabe
- Seite 493 und 494:
Lohnbuchhaltung Über die Listbox k
- Seite 495 und 496:
Lohnbuchhaltung angezeigt. Im unter
- Seite 497 und 498:
Lohnbuchhaltung Im Kopfteil befinde
- Seite 499 und 500:
Lohnbuchhaltung Arbeitsentgelt abzu
- Seite 501 und 502:
Lohnbuchhaltung nachfolgende Erfass
- Seite 503 und 504:
Lohnbuchhaltung Wurden Betriebsstä
- Seite 505 und 506:
Lohnbuchhaltung Lohnsteuertabelle:
- Seite 507 und 508:
Lohnbuchhaltung Konfession (..) Hie
- Seite 509 und 510:
Lohnbuchhaltung Verfügung. Wird di
- Seite 511 und 512:
Lohnbuchhaltung • Bescheinigung
- Seite 513 und 514:
Lohnbuchhaltung • Arbeitgeberzusc
- Seite 515 und 516:
Lohnbuchhaltung der Abrechnungstag
- Seite 517 und 518:
Lohnbuchhaltung Sozialversicherungs
- Seite 519 und 520:
Lohnbuchhaltung Die hier hinterlegt
- Seite 521 und 522:
Lohnbuchhaltung Abrechnungen In die
- Seite 523 und 524:
Lohnbuchhaltung des Mitarbeiters un
- Seite 525 und 526:
Lohnbuchhaltung Diese Schaltfläche
- Seite 527 und 528:
Lohnbuchhaltung Über diesen Assist
- Seite 529 und 530:
Lohnbuchhaltung Die verfügbaren Ex
- Seite 531 und 532:
Lohnbuchhaltung begrenzt und es ste
- Seite 533 und 534:
Lohnbuchhaltung Weitere Information
- Seite 535 und 536:
Lohnbuchhaltung Einzugsstelle gespe
- Seite 537 und 538:
Lohnbuchhaltung Parameterübersicht
- Seite 539 und 540:
Lohnbuchhaltung ausgewählt werden.
- Seite 541 und 542:
Lohnbuchhaltung werden, da Einmalza
- Seite 543 und 544:
Lohnbuchhaltung Berücksichtigung f
- Seite 545 und 546:
Lohnbuchhaltung Information Ist im
- Seite 547 und 548:
Lohnbuchhaltung Statistik: (Keine S
- Seite 549 und 550:
Lohnbuchhaltung SV-freier Satz (%):
- Seite 551 und 552:
Lohnbuchhaltung Nettobezug/-abzug:
- Seite 553 und 554:
Lohnbuchhaltung Lohnartennummer: 81
- Seite 555 und 556:
Lohnbuchhaltung Berücksichtigung b
- Seite 557 und 558:
Lohnbuchhaltung SV-freier Betrag: k
- Seite 559 und 560:
Lohnbuchhaltung 17. Direktversicher
- Seite 561 und 562:
Lohnbuchhaltung Statistik: (Keine S
- Seite 563 und 564:
Lohnbuchhaltung Berücksichtigung:
- Seite 565 und 566:
Lohnbuchhaltung Die drei Punkte öf
- Seite 567 und 568:
Lohnbuchhaltung abzurechnende Lohna
- Seite 569 und 570:
Lohnbuchhaltung Hier hinterlegen Si
- Seite 571 und 572:
Lohnbuchhaltung Auch in dieser Ansi
- Seite 573 und 574:
Lohnbuchhaltung Belege, bei denen s
- Seite 575 und 576:
Lohnbuchhaltung Einsehen Über dies
- Seite 577 und 578:
Lohnbuchhaltung Lohnkorrektur durch
- Seite 579 und 580:
Lohnbuchhaltung Sozialversicherungs
- Seite 581 und 582:
Lohnbuchhaltung Kennzeichen" die Op
- Seite 583 und 584:
Lohnbuchhaltung über die DATEV Sch
- Seite 585 und 586:
Lohnbuchhaltung Alle Protokolleintr
- Seite 587 und 588:
Lohnbuchhaltung Wählen Sie den gew
- Seite 589 und 590:
Lohnbuchhaltung auf Richtigkeit und
- Seite 591 und 592:
Lohnbuchhaltung Lohnschätzung - "F
- Seite 593 und 594:
Lohnbuchhaltung können, sind vorab
- Seite 595 und 596:
Lohnbuchhaltung folgenden Druckmen
- Seite 597 und 598:
Lohnbuchhaltung Buchungsübersicht
- Seite 599 und 600:
Lohnbuchhaltung Was müssen Sie vor
- Seite 601 und 602:
Lohnbuchhaltung Prüfen Sie, ob die
- Seite 603:
Lohnbuchhaltung • Berufsgenossens
- Seite 606 und 607:
Index Alle Buchungen zu diesem Eint
- Seite 608 und 609:
Index Beispiele für Lohnarten 538
- Seite 610 und 611:
Index DATEV 161 Datev (Globale Vorg
- Seite 612 und 613:
Index Extra Ansichten 86, 453 Extra
- Seite 614 und 615:
Index Inventur (drucken) 127 Invent
- Seite 616 und 617:
Index Lagerplatz 320 Lagerposition
- Seite 618 und 619:
Index Niedriglohngrenze 242 Niedrig
- Seite 620 und 621:
Index Roherlös (Artikel nicht rohe
- Seite 622 und 623:
Index "Menge / Preis / Gewicht" 313
- Seite 624 und 625:
Index Volumenrabatt (Warengruppe) 3