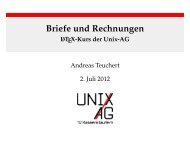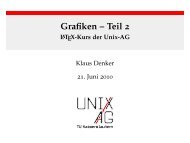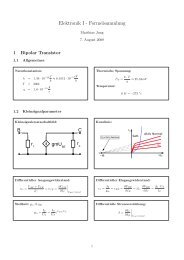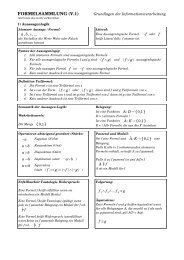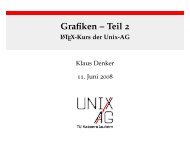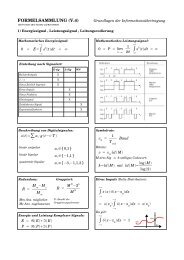Linux Essentials//Die Einsteiger-Zertifizierung des LPI - Linup Front ...
Linux Essentials//Die Einsteiger-Zertifizierung des LPI - Linup Front ...
Linux Essentials//Die Einsteiger-Zertifizierung des LPI - Linup Front ...
Erfolgreiche ePaper selbst erstellen
Machen Sie aus Ihren PDF Publikationen ein blätterbares Flipbook mit unserer einzigartigen Google optimierten e-Paper Software.
158 11 Dateien archivieren und komprimieren<br />
-r hängt Dateien an das Archiv an (nicht für Magnetbänder)<br />
-t zeigt den Inhalt (engl. table of contents) <strong>des</strong> Archivs<br />
-u ersetzt Dateien, die neuer als eine bereits archivierte Version sind. Wenn eine<br />
Datei noch nicht archiviert ist, so wird sie eingefügt (nicht für Magnetbänder)<br />
-v ausführlicher Modus (engl. verbose, geschwätzig); zeigt auf dem Bildschirm an,<br />
was gerade geschieht<br />
-x Auslesen (engl. extract) der gesicherten Dateien<br />
-z komprimiert oder dekomprimiert das Archiv mit gzip<br />
-Z komprimiert oder dekomprimiert das Archiv mit compress (unter <strong>Linux</strong> normalerweise<br />
nicht vorhanden)<br />
-j komprimiert oder dekomprimiert das Archiv mit bzip2<br />
Optionssyntax<br />
<strong>Die</strong> Optionssyntax von tar ist etwas ungewöhnlich, da es (wie anderswo) möglich<br />
ist, mehrere Optionen hinter einem Minuszeichen zu bündeln, und zwar (ausgefallenerweise)<br />
auch solche wie -f, die einen Parameter nach sich ziehen. <strong>Die</strong> Parameter<br />
müssen hinter dem »Bündel« angegeben werden und werden der Reihe<br />
nach den entsprechenden Optionen im Bündel zugeordnet.<br />
B<br />
Sie können das Minuszeichen vor dem ersten »Optionsbündel« auch weglassen<br />
– Sie werden oft Kommandos sehen wie<br />
tar cvf …<br />
Wir empfehlen Ihnen das jedoch nicht.<br />
Das folgende Beispiel archiviert alle Dateien im aktuellen Verzeichnis, deren<br />
Namen mit data beginnen, in die Archivdatei data.tar im Heimatverzeichnis <strong>des</strong><br />
Benutzers:<br />
$ tar -cvf ~/data.tar data*<br />
data1<br />
data10<br />
data2<br />
data3<br />
✁✁✁✁✁<br />
Verzeichnisse<br />
Das -c steht dafür, dass das Archiv neu erzeugt werden soll, »-f ~/data.tar« für<br />
den Namen, unter dem das Archiv angelegt werden soll. <strong>Die</strong> Option -v ändert<br />
am Ergebnis nichts. Sie bewirkt nur, dass der Anwender auf dem Bildschirm eine<br />
Übersicht über den Ablauf erhält. (Sollte eine der zu archivierenden Dateien ein<br />
Verzeichnis sein, wird außer dem Verzeichnis selbst auch der komplette Verzeichnisinhalt<br />
erfasst.)<br />
Mit tar können auch ganze Verzeichnisse archiviert werden. Es ist besser, dies<br />
vom übergeordneten Verzeichnis aus durchzuführen. Dadurch werden die zu archivierenden<br />
Dateien gleich in einem Verzeichnis abgelegt und auch wieder als<br />
Verzeichnis extrahiert. Das folgende Beispiel erklärt das genauer.<br />
# cd /<br />
# tar -cvf /tmp/home.tar /home<br />
Der Systemadministrator root legt ein Archiv <strong>des</strong> Verzeichnisses /home (also alle<br />
Benutzerdaten) unter dem Namen home.tar an. <strong>Die</strong>ses wird im Verzeichnis /tmp<br />
abgespeichert.<br />
Copyright © 2012 <strong>Linup</strong> <strong>Front</strong> GmbH