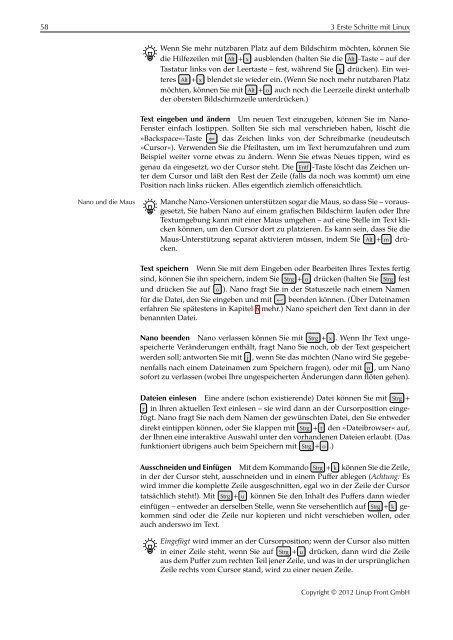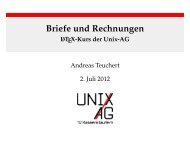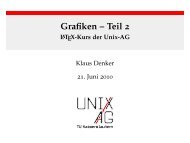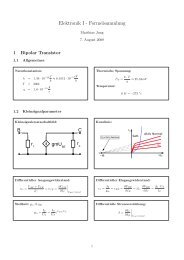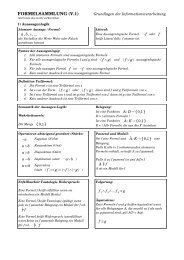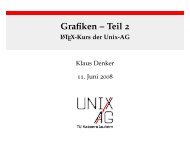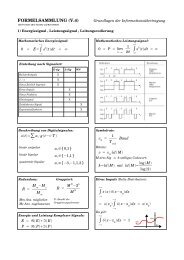Linux Essentials//Die Einsteiger-Zertifizierung des LPI - Linup Front ...
Linux Essentials//Die Einsteiger-Zertifizierung des LPI - Linup Front ...
Linux Essentials//Die Einsteiger-Zertifizierung des LPI - Linup Front ...
Erfolgreiche ePaper selbst erstellen
Machen Sie aus Ihren PDF Publikationen ein blätterbares Flipbook mit unserer einzigartigen Google optimierten e-Paper Software.
58 3 Erste Schritte mit <strong>Linux</strong><br />
B Wenn Sie mehr nutzbaren Platz auf dem Bildschirm möchten, können Sie<br />
die Hilfezeilen mit Alt + x ausblenden (halten Sie die Alt -Taste – auf der<br />
Tastatur links von der Leertaste – fest, während Sie x drücken). Ein weiteres<br />
Alt + x blendet sie wieder ein. (Wenn Sie noch mehr nutzbaren Platz<br />
möchten, können Sie mit Alt + o auch noch die Leerzeile direkt unterhalb<br />
der obersten Bildschirmzeile unterdrücken.)<br />
Text eingeben und ändern Um neuen Text einzugeben, können Sie im Nano-<br />
Fenster einfach lostippen. Sollten Sie sich mal verschrieben haben, löscht die<br />
»Backspace«-Taste ⇐ das Zeichen links von der Schreibmarke (neudeutsch<br />
»Cursor«). Verwenden Sie die Pfeiltasten, um im Text herumzufahren und zum<br />
Beispiel weiter vorne etwas zu ändern. Wenn Sie etwas Neues tippen, wird es<br />
genau da eingesetzt, wo der Cursor steht. <strong>Die</strong> Entf -Taste löscht das Zeichen unter<br />
dem Cursor und läßt den Rest der Zeile (falls da noch was kommt) um eine<br />
Position nach links rücken. Alles eigentlich ziemlich offensichtlich.<br />
Nano und die Maus<br />
gesetzt,<br />
B Manche Nano-Versionen unterstützen sogar die Maus, so dass Sie – voraus-<br />
Sie haben Nano auf einem grafischen Bildschirm laufen oder Ihre<br />
Textumgebung kann mit einer Maus umgehen – auf eine Stelle im Text klicken<br />
können, um den Cursor dort zu platzieren. Es kann sein, dass Sie die<br />
Maus-Unterstützung separat aktivieren müssen, indem Sie Alt + m drücken.<br />
Text speichern Wenn Sie mit dem Eingeben oder Bearbeiten Ihres Textes fertig<br />
sind, können Sie ihn speichern, indem Sie Strg + o drücken (halten Sie Strg fest<br />
und drücken Sie auf o ). Nano fragt Sie in der Statuszeile nach einem Namen<br />
für die Datei, den Sie eingeben und mit ↩ beenden können. (Über Dateinamen<br />
erfahren Sie spätestens in Kapitel 6 mehr.) Nano speichert den Text dann in der<br />
benannten Datei.<br />
Nano beenden Nano verlassen können Sie mit Strg + x . Wenn Ihr Text ungespeicherte<br />
Veränderungen enthält, fragt Nano Sie noch, ob der Text gespeichert<br />
werden soll; antworten Sie mit j , wenn Sie das möchten (Nano wird Sie gegebenenfalls<br />
nach einem Dateinamen zum Speichern fragen), oder mit n , um Nano<br />
sofort zu verlassen (wobei Ihre ungespeicherten Änderungen dann flöten gehen).<br />
Dateien einlesen Eine andere (schon existierende) Datei können Sie mit Strg +<br />
r in Ihren aktuellen Text einlesen – sie wird dann an der Cursorposition eingefügt.<br />
Nano fragt Sie nach dem Namen der gewünschten Datei, den Sie entweder<br />
direkt eintippen können, oder Sie klappen mit Strg + t den »Dateibrowser« auf,<br />
der Ihnen eine interaktive Auswahl unter den vorhandenen Dateien erlaubt. (Das<br />
funktioniert übrigens auch beim Speichern mit Strg + o .)<br />
Ausschneiden und Einfügen Mit dem Kommando Strg + k können Sie die Zeile,<br />
in der der Cursor steht, ausschneiden und in einem Puffer ablegen (Achtung: Es<br />
wird immer die komplette Zeile ausgeschnitten, egal wo in der Zeile der Cursor<br />
tatsächlich steht!). Mit Strg + u können Sie den Inhalt <strong>des</strong> Puffers dann wieder<br />
einfügen – entweder an derselben Stelle, wenn Sie versehentlich auf Strg + k gekommen<br />
sind oder die Zeile nur kopieren und nicht verschieben wollen, oder<br />
auch anderswo im Text.<br />
B Eingefügt wird immer an der Cursorposition; wenn der Cursor also mitten<br />
in einer Zeile steht, wenn Sie auf Strg + u drücken, dann wird die Zeile<br />
aus dem Puffer zum rechten Teil jener Zeile, und was in der ursprünglichen<br />
Zeile rechts vom Cursor stand, wird zu einer neuen Zeile.<br />
Copyright © 2012 <strong>Linup</strong> <strong>Front</strong> GmbH