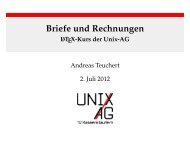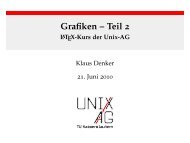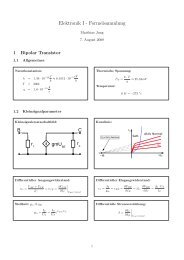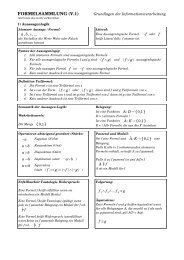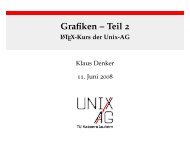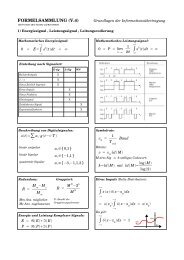Linux Essentials//Die Einsteiger-Zertifizierung des LPI - Linup Front ...
Linux Essentials//Die Einsteiger-Zertifizierung des LPI - Linup Front ...
Linux Essentials//Die Einsteiger-Zertifizierung des LPI - Linup Front ...
Sie wollen auch ein ePaper? Erhöhen Sie die Reichweite Ihrer Titel.
YUMPU macht aus Druck-PDFs automatisch weboptimierte ePaper, die Google liebt.
3.2 Arbeitsumgebung und Browser 53<br />
lieber über das Netz anmeldet, um auf dem Rechner zu arbeiten. In beiden Fällen<br />
bekommen Sie keinen grafischen Anmeldebildschirm, sondern der Rechner fragt<br />
Sie direkt nach Ihrem Benutzernamen und Kennwort. Zum Beispiel könnten Sie<br />
einfach etwas sehen wie<br />
rechner login: _<br />
(wenn wir mal annehmen, dass der betreffende Rechner ”<br />
rechner“ heißt). Hier<br />
müssen Sie Ihren Benutzernamen eingeben und mit der Eingabetaste abschließen.<br />
Daraufhin erscheint in ähnlicher Form die Frage nach dem Kennwort:<br />
Password: _<br />
Hier müssen Sie Ihr Kennwort eingeben. (Hier erscheinen normalerweise nicht<br />
einmal Sternchen, sondern einfach gar nichts.) Wenn Sie sowohl Benutzername<br />
als auch Kennwort korrekt angegeben haben, sollte das System die Anmeldung<br />
akzeptieren. Der Kommandozeileninterpreter (die Shell) wird gestartet, und Sie<br />
können über die Tastatur Kommandos eingeben und Programme aufrufen. Nach<br />
der Anmeldung befinden Sie sich automatisch in Ihrem ”<br />
Heimatverzeichnis“, wo<br />
Sie Ihre Dateien finden können.<br />
B Wenn Sie zum Beispiel die Secure Shell“ verwenden, um sich auf einem<br />
”<br />
anderen Rechner über das Netz anzumelden, entfällt in der Regel die Frage<br />
nach Ihrem Benutzernamen, da das System, wenn Sie nicht ausdrücklich<br />
etwas anderes angeben, davon ausgeht, dass Sie auf dem entfernten Rechner<br />
denselben Benutzernamen haben wie auf dem Rechner, von dem aus Sie die<br />
Sitzung aufbauen. <strong>Die</strong> Details würden hier aber zu weit führen; die Secure<br />
Shell wird in der <strong>Linup</strong>-<strong>Front</strong>-Schulungsunterlage <strong>Linux</strong>-Administration II<br />
ausführlich besprochen.<br />
Abmelden auf der Textkonsole Auf der Textkonsole können Sie sich zum Beispiel<br />
mit dem Befehl logout abmelden:<br />
$ logout<br />
Auf einer Textkonsole zeigt das System nach dem Abmelden wieder die Startmeldung<br />
und eine Anmeldeaufforderung für den nächsten Benutzer. Bei einer<br />
Sitzung mit der ”<br />
Secure Shell“ über das Netz bekommen Sie einfach wieder die<br />
Eingabeaufforderung Ihres lokalen Rechners.<br />
Übungen<br />
C<br />
C<br />
3.1 [!1] Versuchen Sie sich beim System anzumelden. Melden Sie sich anschließend<br />
wieder ab. (Einen Benutzernamen und ein Kennwort verrät Ihnen<br />
die Dokumentation Ihres Systems oder Ihr Trainer/Lehrer.)<br />
3.2 [!2] Was passiert, wenn Sie (a) einen nicht existierenden Benutzernamen,<br />
(b) ein falsches Kennwort angeben? Fällt Ihnen etwas auf? Welchen Grund<br />
könnte es dafür geben, dass das System sich so verhält, wie es sich verhält?<br />
3.2 Arbeitsumgebung und Browser<br />
3.2.1 Grafische Arbeitsumgebungen<br />
Wenn Sie sich in einer grafischen Umgebung angemeldet haben, präsentiert Ihr<br />
<strong>Linux</strong>-Rechner Ihnen eine Oberfläche, die nicht sehr von dem abweicht, was Sie<br />
bei anderen modernen Computern antreffen würden.<br />
Copyright © 2012 <strong>Linup</strong> <strong>Front</strong> GmbH