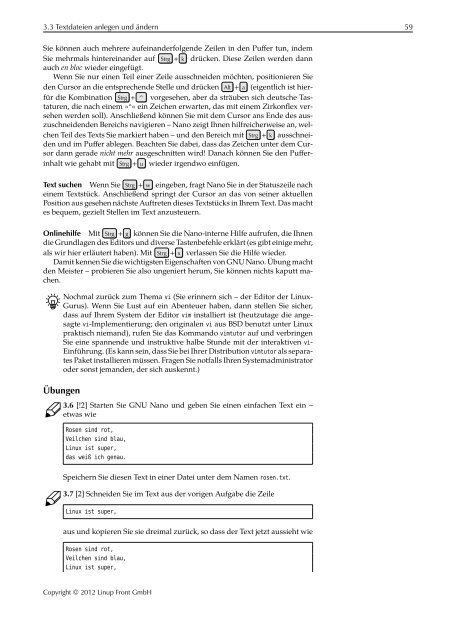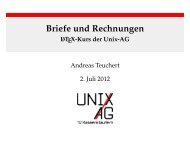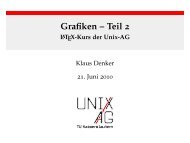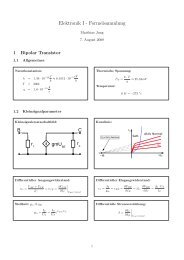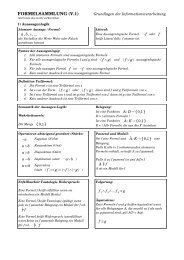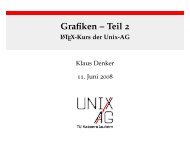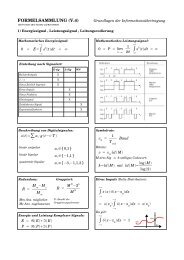Linux Essentials//Die Einsteiger-Zertifizierung des LPI - Linup Front ...
Linux Essentials//Die Einsteiger-Zertifizierung des LPI - Linup Front ...
Linux Essentials//Die Einsteiger-Zertifizierung des LPI - Linup Front ...
Erfolgreiche ePaper selbst erstellen
Machen Sie aus Ihren PDF Publikationen ein blätterbares Flipbook mit unserer einzigartigen Google optimierten e-Paper Software.
3.3 Textdateien anlegen und ändern 59<br />
Sie können auch mehrere aufeinanderfolgende Zeilen in den Puffer tun, indem<br />
Sie mehrmals hintereinander auf Strg + k drücken. <strong>Die</strong>se Zeilen werden dann<br />
auch en bloc wieder eingefügt.<br />
Wenn Sie nur einen Teil einer Zeile ausschneiden möchten, positionieren Sie<br />
den Cursor an die entsprechende Stelle und drücken Alt + a (eigentlich ist hierfür<br />
die Kombination Strg + ^ vorgesehen, aber da sträuben sich deutsche Tastaturen,<br />
die nach einem »^« ein Zeichen erwarten, das mit einem Zirkonflex versehen<br />
werden soll). Anschließend können Sie mit dem Cursor ans Ende <strong>des</strong> auszuschneidenden<br />
Bereichs navigieren – Nano zeigt Ihnen hilfreicherweise an, welchen<br />
Teil <strong>des</strong> Texts Sie markiert haben – und den Bereich mit Strg + k ausschneiden<br />
und im Puffer ablegen. Beachten Sie dabei, dass das Zeichen unter dem Cursor<br />
dann gerade nicht mehr ausgeschnitten wird! Danach können Sie den Pufferinhalt<br />
wie gehabt mit Strg + u wieder irgendwo einfügen.<br />
Text suchen Wenn Sie Strg + w eingeben, fragt Nano Sie in der Statuszeile nach<br />
einem Textstück. Anschließend springt der Cursor an das von seiner aktuellen<br />
Position aus gesehen nächste Auftreten dieses Textstücks in Ihrem Text. Das macht<br />
es bequem, gezielt Stellen im Text anzusteuern.<br />
Onlinehilfe Mit Strg + g können Sie die Nano-interne Hilfe aufrufen, die Ihnen<br />
die Grundlagen <strong>des</strong> Editors und diverse Tastenbefehle erklärt (es gibt einige mehr,<br />
als wir hier erläutert haben). Mit Strg + x verlassen Sie die Hilfe wieder.<br />
Damit kennen Sie die wichtigsten Eigenschaften von GNU Nano. Übung macht<br />
den Meister – probieren Sie also ungeniert herum, Sie können nichts kaputt machen.<br />
B<br />
Nochmal zurück zum Thema vi (Sie erinnern sich – der Editor der <strong>Linux</strong>-<br />
Gurus). Wenn Sie Lust auf ein Abenteuer haben, dann stellen Sie sicher,<br />
dass auf Ihrem System der Editor vim installiert ist (heutzutage die angesagte<br />
vi-Implementierung; den originalen vi aus BSD benutzt unter <strong>Linux</strong><br />
praktisch niemand), rufen Sie das Kommando vimtutor auf und verbringen<br />
Sie eine spannende und instruktive halbe Stunde mit der interaktiven vi-<br />
Einführung. (Es kann sein, dass Sie bei Ihrer Distribution vimtutor als separates<br />
Paket installieren müssen. Fragen Sie notfalls Ihren Systemadministrator<br />
oder sonst jemanden, der sich auskennt.)<br />
Übungen<br />
C<br />
3.6 [!2] Starten Sie GNU Nano und geben Sie einen einfachen Text ein –<br />
etwas wie<br />
Rosen sind rot,<br />
Veilchen sind blau,<br />
<strong>Linux</strong> ist super,<br />
das weiß ich genau.<br />
Speichern Sie diesen Text in einer Datei unter dem Namen rosen.txt.<br />
C 3.7 [2] Schneiden Sie im Text aus der vorigen Aufgabe die Zeile<br />
<strong>Linux</strong> ist super,<br />
aus und kopieren Sie sie dreimal zurück, so dass der Text jetzt aussieht wie<br />
Rosen sind rot,<br />
Veilchen sind blau,<br />
<strong>Linux</strong> ist super,<br />
Copyright © 2012 <strong>Linup</strong> <strong>Front</strong> GmbH