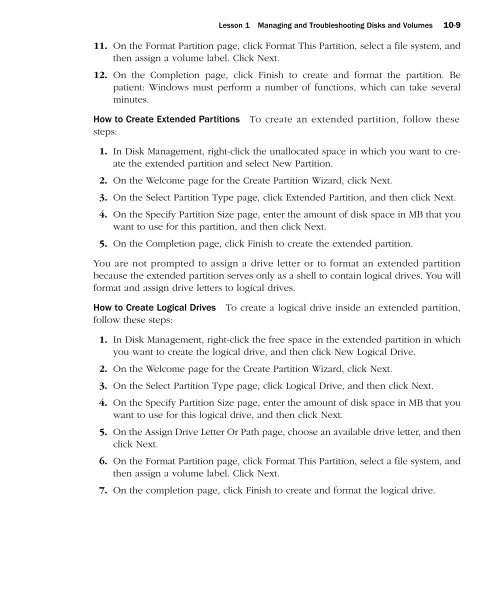- Page 2 and 3:
PUBLISHED BY Microsoft Press A Divi
- Page 5:
About the Authors Walter Glenn, Mic
- Page 9 and 10:
Contents Contents ix Acknowledgment
- Page 11 and 12:
Contents xi Practice: Prepare for I
- Page 13 and 14:
Contents xiii Lesson 3: Performing
- Page 15 and 16:
Contents xv Lesson 3: Configuring S
- Page 17 and 18:
Contents xvii Local User Accounts .
- Page 19 and 20:
Contents xix Troubleshooting Lab .
- Page 21 and 22:
Contents xxi by Using the Cipher Co
- Page 23 and 24:
Contents xxiii 12 Managing Printers
- Page 25 and 26:
Contents xxv How to Configure DNS Q
- Page 27 and 28:
Contents xxvii Lesson Summary . . .
- Page 29 and 30:
Contents xxix How to Share a Folder
- Page 31 and 32:
Contents xxxi How to Monitor Networ
- Page 33 and 34:
Contents xxxiii 22 Implementing and
- Page 35:
Acknowledgments A book like this is
- Page 38 and 39:
xxxviii About This Book Prerequisit
- Page 40 and 41:
xl About This Book Within each Obje
- Page 42 and 43:
xlii About This Book ■ Super VGA
- Page 44 and 45:
xliv About This Book Certifications
- Page 46 and 47:
xlvi About This Book For additional
- Page 49 and 50:
1 Introduction to Windows XP Profes
- Page 51 and 52:
■ Windows XP Home Edition does no
- Page 53 and 54:
Lesson Summary Lesson 1 Explaining
- Page 55 and 56:
Major Enhancements Included in Wind
- Page 57 and 58:
1-11 connects periodically to Windo
- Page 59 and 60:
! 1-13 new feature that allows you
- Page 61 and 62:
1-15 1. After Windows XP Service Pa
- Page 63 and 64:
Note A workgroup can contain comput
- Page 65 and 66:
1-19 that each domain controller ha
- Page 67 and 68:
Lesson 4: Logging On and Off Window
- Page 69 and 70:
F01US07.eps 1-23 XP Professional au
- Page 71 and 72:
1-25 If a user logs on to a domain,
- Page 73 and 74:
The Purpose of Fast Logon Optimizat
- Page 75 and 76:
Table 1-2 The Windows Security Dial
- Page 77 and 78:
1-31 2. What is the main difference
- Page 79 and 80:
Scenario 1.2 1-33 You are an admini
- Page 81 and 82:
Key Points Key Terms Exam Highlight
- Page 83 and 84:
Page 1-6 Page 1-14 Page 1-19 Lesson
- Page 85 and 86:
Page 1-32 1-39 3. Which of the foll
- Page 87 and 88:
2 Installing Windows XP Professiona
- Page 89 and 90:
! Table 2-1 Windows XP Professional
- Page 91 and 92:
F02us01 ! NTFS The preferred file s
- Page 93 and 94:
If you convert a system volume (or
- Page 95 and 96:
How Microsoft Grants Software Licen
- Page 97 and 98:
2-11 3. What information is require
- Page 99 and 100:
F02us03 2-13 not support booting fr
- Page 101 and 102:
Note To change the computer name af
- Page 103 and 104:
F02us06 Complete setup Figure 2-6 W
- Page 105 and 106:
Lesson 2 Installing Windows XP Prof
- Page 107 and 108:
Lesson 2 Installing Windows XP Prof
- Page 109 and 110:
2-23 Changes check box is selected
- Page 111 and 112:
Lesson 3: Installing Windows XP Pro
- Page 113 and 114:
! Exam Tip You can use Winnt.exe an
- Page 115 and 116:
Table 2-4 Winnt32.exe Parameters Sw
- Page 117 and 118:
2-31 2. Which Windows XP Profession
- Page 119 and 120:
Real World Upgrading Older Computer
- Page 121 and 122:
2-35 Windows NT 4.0 computers that
- Page 123 and 124:
Lesson 5: Troubleshooting Windows X
- Page 125 and 126:
Guidelines for Troubleshooting Setu
- Page 127 and 128:
2-41 1. If you encounter an error d
- Page 129 and 130:
How to Scan a System and Display Av
- Page 131 and 132:
2-45 Software Update Services (SUS)
- Page 133 and 134:
F02US10 2-47 You should be familiar
- Page 135 and 136:
2-49 When you install new operating
- Page 137 and 138:
■ Floppy drive, mouse, keyboard
- Page 139 and 140:
Chapter Summary 2-53 ■ Before ins
- Page 141 and 142:
Exam Highlights 2-55 system partiti
- Page 143 and 144:
Page 2-22 2-57 c. Dual booting betw
- Page 145 and 146:
Page 2-40 Page 2-49 2-59 b. Verify
- Page 147 and 148:
3 Deploying Windows XP Professional
- Page 149 and 150:
Lesson 1: Creating Unattended Insta
- Page 151 and 152:
F03us01.bmp Lesson 1 Creating Unatt
- Page 153 and 154:
F03us02.bmp F03us03.bmp Lesson 1 Cr
- Page 155 and 156:
F03us05.bmp Lesson 1 Creating Unatt
- Page 157 and 158:
F03us06.bmp Lesson 1 Creating Unatt
- Page 159 and 160:
Lesson 1 Creating Unattended Instal
- Page 161 and 162:
Lesson 1 Creating Unattended Instal
- Page 163 and 164:
Lesson 1 Creating Unattended Instal
- Page 165 and 166:
3-19 Mini Setup Wizard prompts the
- Page 167 and 168:
Practice: Deploying Windows XP Prof
- Page 169 and 170:
Lesson 2 Using Disk Duplication to
- Page 171 and 172:
Lesson 3: Performing Remote Install
- Page 173 and 174:
! Lesson 3 Performing Remote Instal
- Page 175 and 176:
F03us09.bmp 3-29 9. Choose whether
- Page 177 and 178:
F03us10.bmp PXE-Compliant Network A
- Page 179 and 180:
Lesson Summary Lesson 3 Performing
- Page 181 and 182:
3-35 2. Click Files And Settings Tr
- Page 183 and 184:
Lesson 4 Using Tools to Simplify De
- Page 185 and 186:
3-39 Windows Installer Package file
- Page 187 and 188:
3-41 ■ The USMT offers all the ad
- Page 189 and 190:
Chapter Summary 3-43 ■ Small depl
- Page 191 and 192:
Page 3-16 Page 3-21 Page 3-24 Lesso
- Page 193:
Page 3-41 3-47 The correct answers
- Page 196 and 197:
4-2 Chapter 4 Modifying and Trouble
- Page 198 and 199:
4-4 Chapter 4 Modifying and Trouble
- Page 200 and 201:
4-6 Chapter 4 Modifying and Trouble
- Page 202 and 203:
4-8 Chapter 4 Modifying and Trouble
- Page 204 and 205:
4-10 Chapter 4 Modifying and Troubl
- Page 206 and 207:
4-12 Chapter 4 Modifying and Troubl
- Page 208 and 209:
4-14 Chapter 4 Modifying and Troubl
- Page 210 and 211:
4-16 Chapter 4 Modifying and Troubl
- Page 212 and 213:
4-18 Chapter 4 Modifying and Troubl
- Page 214 and 215:
4-20 Chapter 4 Modifying and Troubl
- Page 216 and 217:
4-22 Chapter 4 Modifying and Troubl
- Page 218 and 219:
4-24 Chapter 4 Modifying and Troubl
- Page 220 and 221:
4-26 Chapter 4 Modifying and Troubl
- Page 222 and 223:
4-28 Chapter 4 Modifying and Troubl
- Page 224 and 225:
4-30 Chapter 4 Modifying and Troubl
- Page 226 and 227:
4-32 Chapter 4 Modifying and Troubl
- Page 228 and 229:
4-34 Chapter 4 Modifying and Troubl
- Page 230 and 231:
4-36 Chapter 4 Modifying and Troubl
- Page 232 and 233:
4-38 Chapter 4 Modifying and Troubl
- Page 234 and 235:
4-40 Chapter 4 Modifying and Troubl
- Page 236 and 237:
4-42 Chapter 4 Modifying and Troubl
- Page 238 and 239:
4-44 Chapter 4 Modifying and Troubl
- Page 240 and 241:
5-2 Chapter 5 Configuring Windows X
- Page 242 and 243:
5-4 Chapter 5 Configuring Windows X
- Page 244 and 245:
5-6 Chapter 5 Configuring Windows X
- Page 246 and 247:
5-8 Chapter 5 Configuring Windows X
- Page 248 and 249:
5-10 Chapter 5 Configuring Windows
- Page 250 and 251:
5-12 Chapter 5 Configuring Windows
- Page 252 and 253:
5-14 Chapter 5 Configuring Windows
- Page 254 and 255:
5-16 Chapter 5 Configuring Windows
- Page 256 and 257:
5-18 Chapter 5 Configuring Windows
- Page 258 and 259:
5-20 Chapter 5 Configuring Windows
- Page 260 and 261:
5-22 Chapter 5 Configuring Windows
- Page 262 and 263:
5-24 Chapter 5 Configuring Windows
- Page 264 and 265:
5-26 Chapter 5 Configuring Windows
- Page 266 and 267:
5-28 Chapter 5 Configuring Windows
- Page 268 and 269:
5-30 Chapter 5 Configuring Windows
- Page 270 and 271:
5-32 Chapter 5 Configuring Windows
- Page 272 and 273:
5-34 Chapter 5 Configuring Windows
- Page 274 and 275:
5-36 Chapter 5 Configuring Windows
- Page 276 and 277:
5-38 Chapter 5 Configuring Windows
- Page 278 and 279:
5-40 Chapter 5 Configuring Windows
- Page 280 and 281:
5-42 Chapter 5 Configuring Windows
- Page 282 and 283:
5-44 Chapter 5 Configuring Windows
- Page 284 and 285:
5-46 Chapter 5 Configuring Windows
- Page 286 and 287:
5-48 Chapter 5 Configuring Windows
- Page 288 and 289:
5-50 Chapter 5 Configuring Windows
- Page 290 and 291:
5-52 Chapter 5 Configuring Windows
- Page 292 and 293:
5-54 Chapter 5 Configuring Windows
- Page 294 and 295:
5-56 Chapter 5 Configuring Windows
- Page 296 and 297:
5-58 Chapter 5 Configuring Windows
- Page 298 and 299:
5-60 Chapter 5 Configuring Windows
- Page 300 and 301:
5-62 Chapter 5 Configuring Windows
- Page 302 and 303:
5-64 Chapter 5 Configuring Windows
- Page 304 and 305:
5-66 Chapter 5 Configuring Windows
- Page 307 and 308:
6 Installing, Managing, and Trouble
- Page 309 and 310:
! Exam Tip Windows XP Professional
- Page 311 and 312:
F06us03 Figure 6-3 Device Manager s
- Page 313 and 314:
F06us04 To Determine Available Hard
- Page 315 and 316:
6. In the list of installed hardwar
- Page 317 and 318:
Lesson 2: Configuring and Troublesh
- Page 319 and 320:
F06us06 Figure 6-6 Use the Properti
- Page 321 and 322:
6-15 6. Close the Add Or Remove Pro
- Page 323 and 324:
Table 6-4 Common Fax Troubleshootin
- Page 325 and 326:
F06us08 Mouse Devices 6-19 Mouse de
- Page 327 and 328:
! 6-21 devices also can have their
- Page 329 and 330:
6-23 disable modem sound entirely.
- Page 331 and 332:
6-25 5. In the Device manager windo
- Page 333 and 334:
Lesson 3: Viewing and Configuring H
- Page 335 and 336:
6-29 XP can determine whether a por
- Page 337 and 338:
Lesson Summary Lesson 3 Viewing and
- Page 339 and 340:
F06us10 ! 6-33 dows will recognize
- Page 341 and 342:
F06us12 Lesson 4 Configuring and Tr
- Page 343 and 344:
6-37 2. Which of the following tool
- Page 345 and 346:
Troubleshooting Lab Troubleshooting
- Page 347 and 348:
6-41 ■ A hardware profile stores
- Page 349 and 350:
Page 6-9 Page 6-25 Page 6-30 Lesson
- Page 351:
Page 6-37 3. How can you view the f
- Page 354 and 355:
7-2 Chapter 7 Setting Up and Managi
- Page 356 and 357:
7-4 Chapter 7 Setting Up and Managi
- Page 358 and 359:
7-6 Chapter 7 Setting Up and Managi
- Page 360 and 361:
7-8 Chapter 7 Setting Up and Managi
- Page 362 and 363:
7-10 Chapter 7 Setting Up and Manag
- Page 364 and 365:
7-12 Chapter 7 Setting Up and Manag
- Page 366 and 367:
7-14 Chapter 7 Setting Up and Manag
- Page 368 and 369:
7-16 Chapter 7 Setting Up and Manag
- Page 370 and 371:
7-18 Chapter 7 Setting Up and Manag
- Page 372 and 373:
7-20 Chapter 7 Setting Up and Manag
- Page 374 and 375:
7-22 Chapter 7 Setting Up and Manag
- Page 376 and 377:
7-24 Chapter 7 Setting Up and Manag
- Page 378 and 379:
7-26 Chapter 7 Setting Up and Manag
- Page 380 and 381:
7-28 Chapter 7 Setting Up and Manag
- Page 382 and 383:
7-30 Chapter 7 Setting Up and Manag
- Page 384 and 385:
7-32 Chapter 7 Setting Up and Manag
- Page 386 and 387:
7-34 Chapter 7 Setting Up and Manag
- Page 388 and 389:
7-36 Chapter 7 Setting Up and Manag
- Page 390 and 391:
7-38 Chapter 7 Setting Up and Manag
- Page 392 and 393:
7-40 Chapter 7 Setting Up and Manag
- Page 394 and 395:
7-42 Chapter 7 Setting Up and Manag
- Page 396 and 397:
7-44 Chapter 7 Setting Up and Manag
- Page 398 and 399:
7-46 Chapter 7 Setting Up and Manag
- Page 400 and 401:
7-48 Chapter 7 Setting Up and Manag
- Page 402 and 403:
7-50 Chapter 7 Setting Up and Manag
- Page 404 and 405:
7-52 Chapter 7 Setting Up and Manag
- Page 406 and 407:
7-54 Chapter 7 Setting Up and Manag
- Page 408 and 409:
7-56 Chapter 7 Setting Up and Manag
- Page 410 and 411:
7-58 Chapter 7 Setting Up and Manag
- Page 412 and 413:
8-2 Chapter 8 Securing Resources wi
- Page 414 and 415:
8-4 Chapter 8 Securing Resources wi
- Page 416 and 417:
8-6 Chapter 8 Securing Resources wi
- Page 418 and 419:
8-8 Chapter 8 Securing Resources wi
- Page 420 and 421:
8-10 Chapter 8 Securing Resources w
- Page 422 and 423:
8-12 Chapter 8 Securing Resources w
- Page 424 and 425:
8-14 Chapter 8 Securing Resources w
- Page 426 and 427:
8-16 Chapter 8 Securing Resources w
- Page 428 and 429:
8-18 Chapter 8 Securing Resources w
- Page 430 and 431:
8-20 Chapter 8 Securing Resources w
- Page 432 and 433:
8-22 Chapter 8 Securing Resources w
- Page 434 and 435:
8-24 Chapter 8 Securing Resources w
- Page 436 and 437:
8-26 Chapter 8 Securing Resources w
- Page 438 and 439:
8-28 Chapter 8 Securing Resources w
- Page 440 and 441:
8-30 Chapter 8 Securing Resources w
- Page 442 and 443:
8-32 Chapter 8 Securing Resources w
- Page 444 and 445:
8-34 Chapter 8 Securing Resources w
- Page 446 and 447: 8-36 Chapter 8 Securing Resources w
- Page 448 and 449: 8-38 Chapter 8 Securing Resources w
- Page 450 and 451: 8-40 Chapter 8 Securing Resources w
- Page 452 and 453: 8-42 Chapter 8 Securing Resources w
- Page 454 and 455: 8-44 Chapter 8 Securing Resources w
- Page 456 and 457: 9-2 Chapter 9 Administering Shared
- Page 458 and 459: 9-4 Chapter 9 Administering Shared
- Page 460 and 461: 9-6 Chapter 9 Administering Shared
- Page 462 and 463: 9-8 Chapter 9 Administering Shared
- Page 464 and 465: 9-10 Chapter 9 Administering Shared
- Page 466 and 467: 9-12 Chapter 9 Administering Shared
- Page 468 and 469: 9-14 Chapter 9 Administering Shared
- Page 470 and 471: 9-16 Chapter 9 Administering Shared
- Page 472 and 473: 9-18 Chapter 9 Administering Shared
- Page 474 and 475: 9-20 Chapter 9 Administering Shared
- Page 476 and 477: 9-22 Chapter 9 Administering Shared
- Page 478 and 479: 9-24 Chapter 9 Administering Shared
- Page 480 and 481: 9-26 Chapter 9 Administering Shared
- Page 482 and 483: 9-28 Chapter 9 Administering Shared
- Page 484 and 485: 9-30 Chapter 9 Administering Shared
- Page 486 and 487: 9-32 Chapter 9 Administering Shared
- Page 488 and 489: 9-34 Chapter 9 Administering Shared
- Page 490 and 491: 10-2 Chapter 10 Managing Data Stora
- Page 492 and 493: 10-4 Chapter 10 Managing Data Stora
- Page 494 and 495: 10-6 Chapter 10 Managing Data Stora
- Page 498 and 499: 10-10 Chapter 10 Managing Data Stor
- Page 500 and 501: 10-12 Chapter 10 Managing Data Stor
- Page 502 and 503: 10-14 Chapter 10 Managing Data Stor
- Page 504 and 505: 10-16 Chapter 10 Managing Data Stor
- Page 506 and 507: 10-18 Chapter 10 Managing Data Stor
- Page 508 and 509: 10-20 Chapter 10 Managing Data Stor
- Page 510 and 511: 10-22 Chapter 10 Managing Data Stor
- Page 512 and 513: 10-24 Chapter 10 Managing Data Stor
- Page 514 and 515: 10-26 Chapter 10 Managing Data Stor
- Page 516 and 517: 10-28 Chapter 10 Managing Data Stor
- Page 518 and 519: 10-30 Chapter 10 Managing Data Stor
- Page 520 and 521: 10-32 Chapter 10 Managing Data Stor
- Page 522 and 523: 10-34 Chapter 10 Managing Data Stor
- Page 524 and 525: 10-36 Chapter 10 Managing Data Stor
- Page 526 and 527: 10-38 Chapter 10 Managing Data Stor
- Page 528 and 529: 10-40 Chapter 10 Managing Data Stor
- Page 530 and 531: 10-42 Chapter 10 Managing Data Stor
- Page 532 and 533: 10-44 Chapter 10 Managing Data Stor
- Page 534 and 535: 10-46 Chapter 10 Managing Data Stor
- Page 536 and 537: 10-48 Chapter 10 Managing Data Stor
- Page 538 and 539: 10-50 Chapter 10 Managing Data Stor
- Page 540 and 541: 10-52 Chapter 10 Managing Data Stor
- Page 542 and 543: 10-54 Chapter 10 Managing Data Stor
- Page 544 and 545: 10-56 Chapter 10 Managing Data Stor
- Page 546 and 547:
10-58 Chapter 10 Managing Data Stor
- Page 548 and 549:
10-60 Chapter 10 Managing Data Stor
- Page 550 and 551:
10-62 Chapter 10 Managing Data Stor
- Page 552 and 553:
10-64 Chapter 10 Managing Data Stor
- Page 554 and 555:
10-66 Chapter 10 Managing Data Stor
- Page 556 and 557:
10-68 Chapter 10 Managing Data Stor
- Page 558 and 559:
10-70 Chapter 10 Managing Data Stor
- Page 560 and 561:
10-72 Chapter 10 Managing Data Stor
- Page 562 and 563:
10-74 Chapter 10 Managing Data Stor
- Page 564 and 565:
10-76 Chapter 10 Managing Data Stor
- Page 566 and 567:
10-78 Chapter 10 Managing Data Stor
- Page 568 and 569:
10-80 Chapter 10 Managing Data Stor
- Page 570 and 571:
10-82 Chapter 10 Managing Data Stor
- Page 572 and 573:
10-84 Chapter 10 Managing Data Stor
- Page 574 and 575:
10-86 Chapter 10 Managing Data Stor
- Page 576 and 577:
10-88 Chapter 10 Managing Data Stor
- Page 579 and 580:
11 Setting Up, Configuring, and Tro
- Page 581 and 582:
11-3 ❑ A network interface printe
- Page 583 and 584:
Table 11-1 Network Printing Environ
- Page 585 and 586:
Lesson 2: Setting Up Network Printe
- Page 587 and 588:
Table 11-2 Add Printer Wizard Pages
- Page 589 and 590:
F11us03 F11us04 Lesson 2 Setting Up
- Page 591 and 592:
Lesson 2 Setting Up Network Printer
- Page 593 and 594:
Lesson 2 Setting Up Network Printer
- Page 595 and 596:
Lesson 2 Setting Up Network Printer
- Page 597 and 598:
Lesson 2 Setting Up Network Printer
- Page 599 and 600:
Lesson 3: Connecting to Network Pri
- Page 601 and 602:
Lesson 3 Connecting to Network Prin
- Page 603 and 604:
Lesson 3 Connecting to Network Prin
- Page 605 and 606:
F11us07 Lesson 4 Configuring Networ
- Page 607 and 608:
How to Stop the Sharing of a Printe
- Page 609 and 610:
F11us10 ! User1 Print server User2
- Page 611 and 612:
Lesson 5 Troubleshooting Setup and
- Page 613 and 614:
Lesson Review Lesson 5 Troubleshoot
- Page 615 and 616:
Troubleshooting Lab Scenario Questi
- Page 617 and 618:
Key Terms Exam Highlights 11-39 ■
- Page 619 and 620:
Page 11-19 Page 11-24 Lesson 2 Revi
- Page 621:
Page 11-36 Page 11-37 Questions and
- Page 624 and 625:
12-2 Chapter 12 Managing Printers a
- Page 626 and 627:
12-4 Chapter 12 Managing Printers a
- Page 628 and 629:
12-6 Chapter 12 Managing Printers a
- Page 630 and 631:
12-8 Chapter 12 Managing Printers a
- Page 632 and 633:
12-10 Chapter 12 Managing Printers
- Page 634 and 635:
12-12 Chapter 12 Managing Printers
- Page 636 and 637:
12-14 Chapter 12 Managing Printers
- Page 638 and 639:
12-16 Chapter 12 Managing Printers
- Page 640 and 641:
12-18 Chapter 12 Managing Printers
- Page 642 and 643:
12-20 Chapter 12 Managing Printers
- Page 644 and 645:
12-22 Chapter 12 Managing Printers
- Page 646 and 647:
12-24 Chapter 12 Managing Printers
- Page 648 and 649:
12-26 Chapter 12 Managing Printers
- Page 650 and 651:
12-28 Chapter 12 Managing Printers
- Page 652 and 653:
12-30 Chapter 12 Managing Printers
- Page 654 and 655:
12-32 Chapter 12 Managing Printers
- Page 656 and 657:
12-34 Chapter 12 Managing Printers
- Page 658 and 659:
12-36 Chapter 12 Managing Printers
- Page 660 and 661:
12-38 Chapter 12 Managing Printers
- Page 662 and 663:
12-40 Chapter 12 Managing Printers
- Page 664 and 665:
13-2 Chapter 13 Supporting TCP/IP L
- Page 666 and 667:
13-4 Chapter 13 Supporting TCP/IP !
- Page 668 and 669:
13-6 Chapter 13 Supporting TCP/IP R
- Page 670 and 671:
13-8 Chapter 13 Supporting TCP/IP 2
- Page 672 and 673:
13-10 Chapter 13 Supporting TCP/IP
- Page 674 and 675:
13-12 Chapter 13 Supporting TCP/IP
- Page 676 and 677:
13-14 Chapter 13 Supporting TCP/IP
- Page 678 and 679:
13-16 Chapter 13 Supporting TCP/IP
- Page 680 and 681:
13-18 Chapter 13 Supporting TCP/IP
- Page 682 and 683:
13-20 Chapter 13 Supporting TCP/IP
- Page 684 and 685:
13-22 Chapter 13 Supporting TCP/IP
- Page 686 and 687:
13-24 Chapter 13 Supporting TCP/IP
- Page 688 and 689:
13-26 Chapter 13 Supporting TCP/IP
- Page 690 and 691:
13-28 Chapter 13 Supporting TCP/IP
- Page 692 and 693:
13-30 Chapter 13 Supporting TCP/IP
- Page 694 and 695:
13-32 Chapter 13 Supporting TCP/IP
- Page 696 and 697:
13-34 Chapter 13 Supporting TCP/IP
- Page 698 and 699:
13-36 Chapter 13 Supporting TCP/IP
- Page 700 and 701:
13-38 Chapter 13 Supporting TCP/IP
- Page 702 and 703:
13-40 Chapter 13 Supporting TCP/IP
- Page 704 and 705:
13-42 Chapter 13 Supporting TCP/IP
- Page 706 and 707:
13-44 Chapter 13 Supporting TCP/IP
- Page 708 and 709:
13-46 Chapter 13 Supporting TCP/IP
- Page 710 and 711:
13-48 Chapter 13 Supporting TCP/IP
- Page 712 and 713:
13-50 Chapter 13 Supporting TCP/IP
- Page 714 and 715:
13-52 Chapter 13 Supporting TCP/IP
- Page 717 and 718:
14 Overview of Active Directory Ser
- Page 719 and 720:
14-3 One big advantage that Active
- Page 721 and 722:
F14us02 Objects Computers Users Fig
- Page 723 and 724:
F14us03 Figure 14-3 A domain tree i
- Page 725 and 726:
Physical Structure of Active Direct
- Page 727 and 728:
Replication Within an Active Direct
- Page 729 and 730:
Lesson 1 Overview of Active Directo
- Page 731 and 732:
Lesson 2 Important Active Directory
- Page 733 and 734:
What Is a Namespace? F14us08 ! Less
- Page 735 and 736:
F14us09 Jane Doe Lesson 2 Important
- Page 737 and 738:
Case Scenario Exercise 14-21 ■ Th
- Page 739 and 740:
Chapter Summary 14-23 Contoso, Ltd.
- Page 741 and 742:
Exam Highlights 14-25 distinguished
- Page 743 and 744:
Page 14-22 14-27 2. Which of the fo
- Page 745 and 746:
15 Configuring Network and Internet
- Page 747 and 748:
Lesson 1: Configuring Local Area Ne
- Page 749 and 750:
F15us02.bmp F15us03.bmp Figure 15-2
- Page 751 and 752:
! 15-7 ■ You can add connections
- Page 753 and 754:
F15us05.bmp 15-9 ■ QoS Packet Sch
- Page 755 and 756:
Lesson 1 Configuring Local Area Net
- Page 757 and 758:
Lesson 1 Configuring Local Area Net
- Page 759 and 760:
Lesson 1 Configuring Local Area Net
- Page 761 and 762:
Lesson 1 Configuring Local Area Net
- Page 763 and 764:
Lesson 2: Configuring Dial-Up Conne
- Page 765 and 766:
Lesson 2 Configuring Dial-Up Connec
- Page 767 and 768:
F15us11.bmp Lesson 2 Configuring Di
- Page 769 and 770:
Allowing Incoming Dial-Up Connectio
- Page 771 and 772:
Practice: Configuring an Inbound Co
- Page 773 and 774:
3. What is callback and why would y
- Page 775 and 776:
Lesson 3 Configuring Wireless Conne
- Page 777 and 778:
F15us18.bmp ! Lesson 3 Configuring
- Page 779 and 780:
Lesson 3 Configuring Wireless Conne
- Page 781 and 782:
F15us19.bmp Lesson 3 Configuring Wi
- Page 783 and 784:
F15us21.bmp Lesson 3 Configuring Wi
- Page 785 and 786:
Lesson Summary ■ 802.11 standards
- Page 787 and 788:
Lesson 4 Configuring Internet Conne
- Page 789 and 790:
Lesson Summary Lesson 4 Configuring
- Page 791 and 792:
Lesson 5 Configuring Windows Firewa
- Page 793 and 794:
Lesson 5 Configuring Windows Firewa
- Page 795 and 796:
! F15us27r.bmp Lesson 5 Configuring
- Page 797 and 798:
F15us28r.bmp Lesson 5 Configuring W
- Page 799 and 800:
Table 15-5 ICMP Options ICMP Option
- Page 801 and 802:
Lesson 5 Configuring Windows Firewa
- Page 803 and 804:
Lesson 5 Configuring Windows Firewa
- Page 805 and 806:
Case Scenario Exercise 15-61 be con
- Page 807 and 808:
Chapter Summary Exam Highlights 15-
- Page 809 and 810:
Page 15-17 Page 15-28 Lesson 1 Revi
- Page 811 and 812:
Page 15-58 Page 15-60 Lesson 5 Revi
- Page 813:
Page 15-62 Troubleshooting Lab Ques
- Page 816 and 817:
16-2 Chapter 16 Configuring Securit
- Page 818 and 819:
16-4 Chapter 16 Configuring Securit
- Page 820 and 821:
16-6 Chapter 16 Configuring Securit
- Page 822 and 823:
16-8 Chapter 16 Configuring Securit
- Page 824 and 825:
16-10 Chapter 16 Configuring Securi
- Page 826 and 827:
16-12 Chapter 16 Configuring Securi
- Page 828 and 829:
16-14 Chapter 16 Configuring Securi
- Page 830 and 831:
16-16 Chapter 16 Configuring Securi
- Page 832 and 833:
16-18 Chapter 16 Configuring Securi
- Page 834 and 835:
16-20 Chapter 16 Configuring Securi
- Page 836 and 837:
16-22 Chapter 16 Configuring Securi
- Page 838 and 839:
16-24 Chapter 16 Configuring Securi
- Page 840 and 841:
16-26 Chapter 16 Configuring Securi
- Page 842 and 843:
16-28 Chapter 16 Configuring Securi
- Page 844 and 845:
16-30 Chapter 16 Configuring Securi
- Page 846 and 847:
16-32 Chapter 16 Configuring Securi
- Page 848 and 849:
16-34 Chapter 16 Configuring Securi
- Page 850 and 851:
16-36 Chapter 16 Configuring Securi
- Page 852 and 853:
16-38 Chapter 16 Configuring Securi
- Page 854 and 855:
16-40 Chapter 16 Configuring Securi
- Page 856 and 857:
16-42 Chapter 16 Configuring Securi
- Page 858 and 859:
16-44 Chapter 16 Configuring Securi
- Page 860 and 861:
16-46 Chapter 16 Configuring Securi
- Page 862 and 863:
16-48 Chapter 16 Configuring Securi
- Page 864 and 865:
16-50 Chapter 16 Configuring Securi
- Page 866 and 867:
16-52 Chapter 16 Configuring Securi
- Page 868 and 869:
16-54 Chapter 16 Configuring Securi
- Page 870 and 871:
16-56 Chapter 16 Configuring Securi
- Page 872 and 873:
16-58 Chapter 16 Configuring Securi
- Page 874 and 875:
16-60 Chapter 16 Configuring Securi
- Page 876 and 877:
16-62 Chapter 16 Configuring Securi
- Page 878 and 879:
16-64 Chapter 16 Configuring Securi
- Page 880 and 881:
16-66 Chapter 16 Configuring Securi
- Page 882 and 883:
16-68 Chapter 16 Configuring Securi
- Page 884 and 885:
16-70 Chapter 16 Configuring Securi
- Page 886 and 887:
16-72 Chapter 16 Configuring Securi
- Page 888 and 889:
17-2 Chapter 17 Monitoring and Mana
- Page 890 and 891:
17-4 Chapter 17 Monitoring and Mana
- Page 892 and 893:
17-6 Chapter 17 Monitoring and Mana
- Page 894 and 895:
17-8 Chapter 17 Monitoring and Mana
- Page 896 and 897:
17-10 Chapter 17 Monitoring and Man
- Page 898 and 899:
17-12 Chapter 17 Monitoring and Man
- Page 900 and 901:
17-14 Chapter 17 Monitoring and Man
- Page 902 and 903:
17-16 Chapter 17 Monitoring and Man
- Page 904 and 905:
17-18 Chapter 17 Monitoring and Man
- Page 906 and 907:
17-20 Chapter 17 Monitoring and Man
- Page 908 and 909:
17-22 Chapter 17 Monitoring and Man
- Page 910 and 911:
17-24 Chapter 17 Monitoring and Man
- Page 912 and 913:
17-26 Chapter 17 Monitoring and Man
- Page 914 and 915:
18-2 Chapter 18 Using Windows XP To
- Page 916 and 917:
18-4 Chapter 18 Using Windows XP To
- Page 918 and 919:
18-6 Chapter 18 Using Windows XP To
- Page 920 and 921:
18-8 Chapter 18 Using Windows XP To
- Page 922 and 923:
18-10 Chapter 18 Using Windows XP T
- Page 924 and 925:
18-12 Chapter 18 Using Windows XP T
- Page 926 and 927:
18-14 Chapter 18 Using Windows XP T
- Page 928 and 929:
18-16 Chapter 18 Using Windows XP T
- Page 930 and 931:
18-18 Chapter 18 Using Windows XP T
- Page 932 and 933:
18-20 Chapter 18 Using Windows XP T
- Page 934 and 935:
18-22 Chapter 18 Using Windows XP T
- Page 936 and 937:
18-24 Chapter 18 Using Windows XP T
- Page 938 and 939:
18-26 Chapter 18 Using Windows XP T
- Page 940 and 941:
18-28 Chapter 18 Using Windows XP T
- Page 942 and 943:
18-30 Chapter 18 Using Windows XP T
- Page 944 and 945:
18-32 Chapter 18 Using Windows XP T
- Page 946 and 947:
18-34 Chapter 18 Using Windows XP T
- Page 948 and 949:
18-36 Chapter 18 Using Windows XP T
- Page 950 and 951:
18-38 Chapter 18 Using Windows XP T
- Page 952 and 953:
18-40 Chapter 18 Using Windows XP T
- Page 954 and 955:
18-42 Chapter 18 Using Windows XP T
- Page 956 and 957:
18-44 Chapter 18 Using Windows XP T
- Page 958 and 959:
18-46 Chapter 18 Using Windows XP T
- Page 960 and 961:
18-48 Chapter 18 Using Windows XP T
- Page 962 and 963:
18-50 Chapter 18 Using Windows XP T
- Page 964 and 965:
18-52 Chapter 18 Using Windows XP T
- Page 967 and 968:
19 Monitoring and Optimizing System
- Page 969 and 970:
F19us01 Figure 19-1 The Application
- Page 971 and 972:
! Table 19-1 Processes Tab Columns
- Page 973 and 974:
F19us03 Figure 19-3 The Performance
- Page 975 and 976:
F19us04 Lesson 1 Using Task Manager
- Page 977 and 978:
Lesson 1 Using Task Manager 19-11 1
- Page 979 and 980:
Lesson 2: Using the Performance Con
- Page 981 and 982:
Table 19-3 Partial List of Availabl
- Page 983 and 984:
! Under Memory, choose Pages/sec Un
- Page 985 and 986:
Lesson 2 Using the Performance Cons
- Page 987 and 988:
Lesson 2 Using the Performance Cons
- Page 989 and 990:
Lesson Review Lesson 2 Using the Pe
- Page 991 and 992:
2. What objects and counters would
- Page 993 and 994:
Lesson 2 Using the Performance Cons
- Page 995 and 996:
Key Terms Exam Highlights 19-29 bas
- Page 997 and 998:
Page 19-22 Page 19-23 Questions and
- Page 999 and 1000:
20 Backing Up and Restoring Data Ex
- Page 1001 and 1002:
F20us01 Note Windows Backup does no
- Page 1003 and 1004:
How to Plan a Backup 20-5 You shoul
- Page 1005 and 1006:
20-7 You might also choose to use a
- Page 1007 and 1008:
20-9 Daily During a daily backup, a
- Page 1009 and 1010:
Lesson 1 Using the Backup Utility 2
- Page 1011 and 1012:
Lesson Summary Lesson 1 Using the B
- Page 1013 and 1014:
Lesson 2 Backing Up Data 20-15 1. T
- Page 1015 and 1016:
Lesson 2 Backing Up Data 20-17 Afte
- Page 1017 and 1018:
Lesson 2 Backing Up Data 20-19 In t
- Page 1019 and 1020:
Lesson 2 Backing Up Data 20-21 The
- Page 1021 and 1022:
Lesson 2 Backing Up Data 20-23 14.
- Page 1023 and 1024:
Lesson 2 Backing Up Data 20-25 5. W
- Page 1025 and 1026:
Lesson 3 Restoring Data 20-27 ■ K
- Page 1027 and 1028:
Lesson 3 Restoring Data 20-29 After
- Page 1029 and 1030:
Lesson 3 Restoring Data 20-31 2. A(
- Page 1031 and 1032:
Lesson 4 Using the Automated System
- Page 1033 and 1034:
Lesson 4 Using the Automated System
- Page 1035 and 1036:
Questions Lesson 4 Using the Automa
- Page 1037 and 1038:
Key Terms Exam Highlights 20-39 ■
- Page 1039 and 1040:
Page 20-23 Lesson 2 Review Question
- Page 1041:
Page 20-36 Page 20-37 Case Scenario
- Page 1045 and 1046:
21 Installing Windows XP Profession
- Page 1047 and 1048:
Tested Skills and Suggested Practic
- Page 1049 and 1050:
Important For the following task, y
- Page 1051 and 1052:
Further Reading 21-9 “Software Up
- Page 1053 and 1054:
Objective 1.1 Perform and Troublesh
- Page 1055 and 1056:
Objective 1.1 Perform and Troublesh
- Page 1057 and 1058:
Objective 1.1 Perform and Troublesh
- Page 1059 and 1060:
Objective 1.1 Perform and Troublesh
- Page 1061 and 1062:
Objective 1.2 Perform and Troublesh
- Page 1063 and 1064:
Objective 1.2 Perform and Troublesh
- Page 1065 and 1066:
Objective 1.2 Perform and Troublesh
- Page 1067 and 1068:
Objective 1.2 Perform and Troublesh
- Page 1069 and 1070:
Objective 1.2 Perform and Troublesh
- Page 1071 and 1072:
Objective 1.3 Upgrade from a Previo
- Page 1073 and 1074:
Objective 1.3 Upgrade from a Previo
- Page 1075 and 1076:
Objective 1.3 Upgrade from a Previo
- Page 1077 and 1078:
Objective 1.4 Perform Post-Installa
- Page 1079 and 1080:
Objective 1.4 Perform Post-Installa
- Page 1081 and 1082:
Objective 1.4 Perform Post-Installa
- Page 1083 and 1084:
Objective 1.4 Perform Post-Installa
- Page 1085 and 1086:
Objective 1.5 Questions Objective 1
- Page 1087 and 1088:
Objective 1.5 Answers Objective 1.5
- Page 1089 and 1090:
22 Implementing and Conducting Admi
- Page 1091 and 1092:
■ Implementing and administering
- Page 1093 and 1094:
Objective 2.1 Monitor, Manage, and
- Page 1095 and 1096:
Objective 2.1 Monitor, Manage, and
- Page 1097 and 1098:
Objective 2.1 Monitor, Manage, and
- Page 1099 and 1100:
Objective 2.2 Manage and Troublesho
- Page 1101 and 1102:
Objective 2.2 Manage and Troublesho
- Page 1103 and 1104:
Objective 2.2 Manage and Troublesho
- Page 1105 and 1106:
Objective 2.3 Connect to Local and
- Page 1107 and 1108:
Objective 2.3 Connect to Local and
- Page 1109 and 1110:
Objective 2.3 Connect to Local and
- Page 1111 and 1112:
Objective 2.4 Configure and Manage
- Page 1113 and 1114:
Objective 2.4 Configure and Manage
- Page 1115 and 1116:
Objective 2.5 Manage and Troublesho
- Page 1117 and 1118:
Objective 2.5 Manage and Troublesho
- Page 1119:
Objective 2.5 Manage and Troublesho
- Page 1122 and 1123:
23-2 Chapter 23 Implementing, Manag
- Page 1124 and 1125:
23-4 Chapter 23 Implementing, Manag
- Page 1126 and 1127:
23-6 Chapter 23 Implementing, Manag
- Page 1128 and 1129:
23-8 Chapter 23 Implementing, Manag
- Page 1130 and 1131:
23-10 Chapter 23 Implementing, Mana
- Page 1132 and 1133:
23-12 Chapter 23 Implementing, Mana
- Page 1134 and 1135:
23-14 Chapter 23 Implementing, Mana
- Page 1136 and 1137:
23-16 Chapter 23 Implementing, Mana
- Page 1138 and 1139:
23-18 Chapter 23 Implementing, Mana
- Page 1140 and 1141:
23-20 Chapter 23 Implementing, Mana
- Page 1142 and 1143:
23-22 Chapter 23 Implementing, Mana
- Page 1144 and 1145:
23-24 Chapter 23 Implementing, Mana
- Page 1146 and 1147:
23-26 Chapter 23 Implementing, Mana
- Page 1148 and 1149:
23-28 Chapter 23 Implementing, Mana
- Page 1150 and 1151:
23-30 Chapter 23 Implementing, Mana
- Page 1152 and 1153:
23-32 Chapter 23 Implementing, Mana
- Page 1154 and 1155:
23-34 Chapter 23 Implementing, Mana
- Page 1156 and 1157:
23-36 Chapter 23 Implementing, Mana
- Page 1158 and 1159:
23-38 Chapter 23 Implementing, Mana
- Page 1161 and 1162:
24 Monitoring and Optimizing System
- Page 1163 and 1164:
Further Reading 24-3 “Support Web
- Page 1165 and 1166:
Objective 4.1 Monitor, Optimize, an
- Page 1167 and 1168:
Objective 4.1 Monitor, Optimize, an
- Page 1169 and 1170:
Objective 4.1 Monitor, Optimize, an
- Page 1171 and 1172:
Objective 4.1 Monitor, Optimize, an
- Page 1173 and 1174:
Objective 4.2 Manage, Monitor, and
- Page 1175 and 1176:
Objective 4.2 Manage, Monitor, and
- Page 1177 and 1178:
Objective 4.2 Manage, Monitor, and
- Page 1179 and 1180:
Objective 4.3 Restore and Back Up t
- Page 1181 and 1182:
Objective 4.3 Restore and Back Up t
- Page 1183 and 1184:
Objective 4.3 Restore and Back Up t
- Page 1185 and 1186:
Objective 4.3 Restore and Back Up t
- Page 1187:
Objective 4.3 Restore and Back Up t
- Page 1190 and 1191:
25-2 Chapter 25 Configuring and Tro
- Page 1192 and 1193:
25-4 Chapter 25 Configuring and Tro
- Page 1194 and 1195:
25-6 Chapter 25 Configuring and Tro
- Page 1196 and 1197:
25-8 Chapter 25 Configuring and Tro
- Page 1198 and 1199:
25-10 Chapter 25 Configuring and Tr
- Page 1200 and 1201:
25-12 Chapter 25 Configuring and Tr
- Page 1202 and 1203:
25-14 Chapter 25 Configuring and Tr
- Page 1204 and 1205:
25-16 Chapter 25 Configuring and Tr
- Page 1206 and 1207:
25-18 Chapter 25 Configuring and Tr
- Page 1208 and 1209:
25-20 Chapter 25 Configuring and Tr
- Page 1210 and 1211:
25-22 Chapter 25 Configuring and Tr
- Page 1213 and 1214:
26 Implementing, Managing, and Trou
- Page 1215 and 1216:
Tested Skills and Suggested Practic
- Page 1217 and 1218:
Further Reading 26-5 Microsoft Corp
- Page 1219 and 1220:
Objective 6.1 Configure and Trouble
- Page 1221 and 1222:
26-9 Why are you unable to browse t
- Page 1223 and 1224:
Objective 6.1 Configure and Trouble
- Page 1225 and 1226:
Objective 6.2 Connect to Computers
- Page 1227 and 1228:
Objective 6.2 Connect to Computers
- Page 1229 and 1230:
Objective 6.3 Connect to Resources
- Page 1231 and 1232:
Objective 6.3 Connect to Resources
- Page 1233 and 1234:
Objective 6.3 Connect to Resources
- Page 1235 and 1236:
Objective 6.4 Configure, Manage, an
- Page 1237 and 1238:
Objective 6.4 Configure, Manage, an
- Page 1239 and 1240:
Objective 6.4 Configure, Manage, an
- Page 1241 and 1242:
Objective 6.5 Configure, Manage, an
- Page 1243 and 1244:
Objective 6.5 Configure, Manage, an
- Page 1245 and 1246:
Objective 6.5 Configure, Manage, an
- Page 1247 and 1248:
Objective 6.6 Configure, Manage, an
- Page 1249:
Objective 6.6 Configure, Manage, an
- Page 1252 and 1253:
27-2 Chapter 27 Configuring, Managi
- Page 1254 and 1255:
27-4 Chapter 27 Configuring, Managi
- Page 1256 and 1257:
27-6 Chapter 27 Configuring, Managi
- Page 1258 and 1259:
27-8 Chapter 27 Configuring, Managi
- Page 1260 and 1261:
27-10 Chapter 27 Configuring, Manag
- Page 1262 and 1263:
27-12 Chapter 27 Configuring, Manag
- Page 1264 and 1265:
27-14 Chapter 27 Configuring, Manag
- Page 1266 and 1267:
27-16 Chapter 27 Configuring, Manag
- Page 1268 and 1269:
27-18 Chapter 27 Configuring, Manag
- Page 1270 and 1271:
27-20 Chapter 27 Configuring, Manag
- Page 1272 and 1273:
27-22 Chapter 27 Configuring, Manag
- Page 1274 and 1275:
27-24 Chapter 27 Configuring, Manag
- Page 1276 and 1277:
27-26 Chapter 27 Configuring, Manag
- Page 1279 and 1280:
Glossary A AC-3 The coding system u
- Page 1281 and 1282:
Glossary G-3 ANSI See American Nati
- Page 1283 and 1284:
Glossary G-5 Backup Or Restore Wiza
- Page 1285 and 1286:
Glossary G-7 boot sector A critical
- Page 1287 and 1288:
Glossary G-9 compression state Each
- Page 1289 and 1290:
Glossary G-11 direct memory access
- Page 1291 and 1292:
Glossary G-13 duplex transmission A
- Page 1293 and 1294:
Glossary G-15 Fiber Distributed Dat
- Page 1295 and 1296:
Glossary G-17 globally unique ident
- Page 1297 and 1298:
I Glossary G-19 ICM See Image Color
- Page 1299 and 1300:
Glossary G-21 Internet Connection S
- Page 1301 and 1302:
L Glossary G-23 L2TP See Layer Two
- Page 1303 and 1304:
Glossary G-25 MBR See Master Boot R
- Page 1305 and 1306:
Glossary G-27 netstat A diagnostic
- Page 1307 and 1308:
Glossary G-29 Open Systems Intercon
- Page 1309 and 1310:
Glossary G-31 peripheral A term use
- Page 1311 and 1312:
Glossary G-33 primary display The d
- Page 1313 and 1314:
Q Glossary G-35 QoS See quality of
- Page 1315 and 1316:
Glossary G-37 Request for Comments
- Page 1317 and 1318:
Glossary G-39 security Making compu
- Page 1319 and 1320:
Glossary G-41 Simple Mail Transfer
- Page 1321 and 1322:
Glossary G-43 subnet mask A 32-bit
- Page 1323 and 1324:
Glossary G-45 tracert A Trace Route
- Page 1325 and 1326:
Glossary G-47 USB See universal ser
- Page 1327:
Glossary G-49 Winnt.exe The command