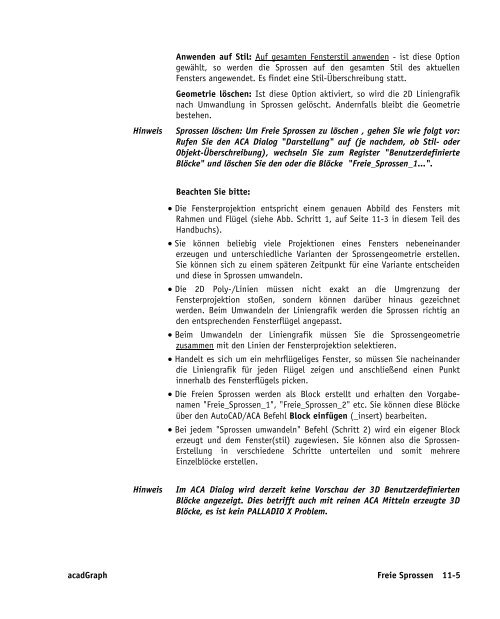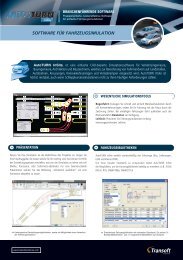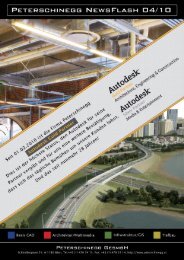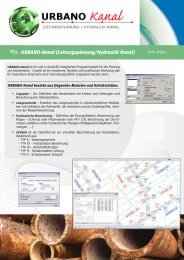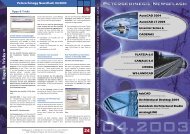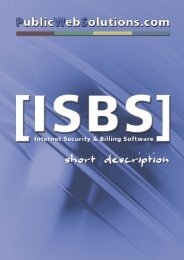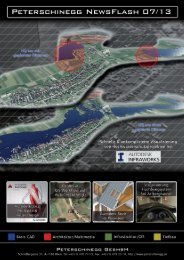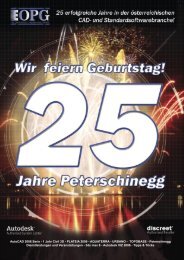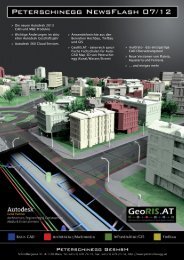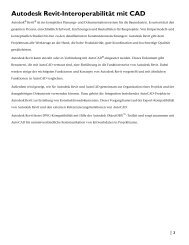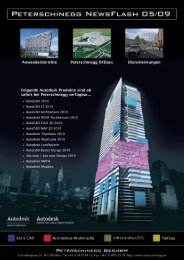- Seite 1 und 2:
AutoCAD® Architecture 2009 Handbuc
- Seite 3 und 4:
Mit Hilfe dieses Handbuches möchte
- Seite 5 und 6:
Eigenschaften Palette: Stil Eigensc
- Seite 7 und 8:
Dämmung ..........................
- Seite 9 und 10:
Freies Dach aus Linie .............
- Seite 11 und 12:
Bauteilmassen: Ausgabe in Allright
- Seite 13 und 14:
Leistungspositionen - Status ......
- Seite 16 und 17:
Kapitel 1 Einleitung Der erste Teil
- Seite 18 und 19:
Plattformen Systemanforderungen PAL
- Seite 20 und 21:
PALLADIO X 2009 Basis Parametrische
- Seite 22 und 23:
Automatische Raumerkennung für 2D
- Seite 24 und 25:
PALLADIO X 2009 Werkplan Berechnung
- Seite 26 und 27:
Kapitel 2 Installation Stellen Sie
- Seite 28 und 29:
Installation von PALLADIO X 2009 Zu
- Seite 30 und 31:
Kapitel 3 Lizenzierung und Freischa
- Seite 32 und 33:
Freischaltcode beantragen Bei der E
- Seite 34 und 35:
Die Datei wird in das Installations
- Seite 36 und 37:
Freischaltung vornehmen So nehmen S
- Seite 38 und 39:
Hinweise zur PALLADIO X Demo Versio
- Seite 40 und 41:
Der Lizenz Transfer findet immer zw
- Seite 42 und 43:
Lizenz Dateien *.licf *.licf Dateie
- Seite 44 und 45:
Lizenz vom Hauptrechner exportieren
- Seite 46 und 47:
Lizenz Transfer über Diskette Rüc
- Seite 48 und 49:
Wenn Sie zukünftig Ihre Lizenz vom
- Seite 50 und 51:
Wenn Sie zukünftig Ihre Lizenz vom
- Seite 52 und 53:
Umstellung Einzelplatz-Netz-Version
- Seite 54 und 55:
Kapitel 4 Grundsätzliches Dieses K
- Seite 56 und 57:
Die Zeichnungsvorlage wird geöffne
- Seite 58 und 59:
Objekt Priorität Beschreibung der
- Seite 60 und 61:
Schirmfunktion Beispiel - Grundriss
- Seite 62 und 63:
So erstellen Sie Layouts mit PALLAD
- Seite 64 und 65:
6. Markieren Sie in der rechten Str
- Seite 66 und 67:
Ansichtsfenster und Modell regeneri
- Seite 68 und 69:
acadGraph Grundsätzliches 4-15
- Seite 70 und 71:
4. Markieren Sie den gewünschten B
- Seite 72 und 73:
Tipps & Tricks Vorgabewerte wiederh
- Seite 74 und 75:
sollte während der Durchführung d
- Seite 76 und 77:
Modell regenerieren So regenerieren
- Seite 78 und 79:
Kapitel 5 PALLADIO X Eigenschaften
- Seite 80 und 81:
ACA-basierende Stile, wie z.B. Wän
- Seite 82 und 83:
In diesem Dialog kann das Verschnei
- Seite 84 und 85:
PALLADIO X Grundeinstellungen - Lay
- Seite 86 und 87: Beschreibung der Funktionen Die obe
- Seite 88 und 89: Eigenschaften Palette: Layer Auswah
- Seite 90 und 91: Eigenschaften Palette: Stil Eigensc
- Seite 92 und 93: 3. Erzeugen Sie das Bauteil. 4. Sel
- Seite 94 und 95: Kapitel 6 Paletten, Werkzeugkästen
- Seite 96 und 97: Werkzeugkatalog und Werkzeugpalette
- Seite 98 und 99: Weitere Informationen zur Verwendun
- Seite 100 und 101: Typographische Konventionen Um den
- Seite 102 und 103: Allgemeine Kurzbefehle (Liste) ADF
- Seite 104: PALLADIO X Basis
- Seite 107 und 108: Das Modul PALLADIO X 2009 Basis Mit
- Seite 109 und 110: Parametrische Tür-Fenster-Kombinat
- Seite 111 und 112: DOB UTLV Befehlsübersicht PALLADIO
- Seite 113 und 114: Grundsätzliches zur Verknüpfung m
- Seite 115 und 116: Bezugsebenen Manager Optional kann
- Seite 117 und 118: Aktuelle Bezugsebenen: Der Bereich
- Seite 119 und 120: 2. Zeigen Sie die Eigenschaften Pal
- Seite 121 und 122: Abstand zu oberer Bezugsebene: Opti
- Seite 123 und 124: NOTIZEN 8-12 Bezugsebenen acadGraph
- Seite 125 und 126: Bauteil Anzeige So steuern Sie die
- Seite 127 und 128: 9-4 Bauteil Anzeige acadGraph
- Seite 129 und 130: Parametrische Tragwerk Stile Mit PA
- Seite 131 und 132: Beschreibung der Parameter Material
- Seite 133 und 134: Freie Sprossen Freie Sprossen komfo
- Seite 135: Anschließend den Vorgang für den
- Seite 139 und 140: Parametrische Leibungen Parametrisc
- Seite 141 und 142: Definition: In den Eingabefeldern s
- Seite 143 und 144: Parametrische Tür-Fenster-Kombinat
- Seite 145 und 146: eispielsweise die Darstellungseigen
- Seite 147 und 148: Beschreibung der Funktionen TFK Kat
- Seite 149 und 150: parametrischen TFK erfüllt. Stil W
- Seite 151 und 152: Beispiel mit ausschließlich Fenste
- Seite 153 und 154: Die Höhe der Füllungen ist korrek
- Seite 155 und 156: Grundsätzliches zum PALLADIO X Sch
- Seite 157 und 158: Punktlicht Beispiele: Vektor (1,1,1
- Seite 159 und 160: 2. Standort und Zielposition bestim
- Seite 161 und 162: Beschreibung der Funktionen Stil: W
- Seite 163 und 164: Imaginäre x0y Ebene: Ist diese Opt
- Seite 165 und 166: Schatten Kontur Eigenschaften So de
- Seite 167 und 168: Doppelte Objekte Dieses Werkzeug di
- Seite 169 und 170: Beschreibung der Funktion Als "Dopp
- Seite 171 und 172: NOTIZEN ii Basis Kurzbefehle (Liste
- Seite 174 und 175: Kapitel 15 Einleitung Werkplan acad
- Seite 176 und 177: Die "2D Detail" Erzeugung ist eine
- Seite 178 und 179: Befehlsübersicht PALLADIO X 2009 W
- Seite 180 und 181: Befehlsübersicht PALLADIO X 2009 W
- Seite 182 und 183: NOTIZEN acadGraph Einleitung Werkpl
- Seite 184 und 185: Kapitel 16 2D Zeichnungen In den fr
- Seite 186 und 187:
Sie können aber auch die Zeichnung
- Seite 188 und 189:
1. Rufen Sie den Befehl auf. 2. Wä
- Seite 190 und 191:
2D Zeichnung erstellen - Speichern
- Seite 192 und 193:
Der Befehl wandelt PALLADIO X Bema
- Seite 194 und 195:
Je nach Komplexität der Zeichnung
- Seite 196 und 197:
Zeichnung in proxyfreie 3D ACA Zeic
- Seite 198 und 199:
3. Nehmen Sie die Einstellung vor u
- Seite 200 und 201:
2D Zeichnung optimieren So optimier
- Seite 202 und 203:
die Objekte auf eine Z-Ebene legen.
- Seite 204 und 205:
6. Nehmen Sie die Einstellung vor u
- Seite 206 und 207:
• bestehende Zeichnung: Markieren
- Seite 208 und 209:
NOTIZEN acadGraph 2D Zeichnungen 16
- Seite 210 und 211:
Kapitel 17 Werkplan Text Neben dem
- Seite 212 und 213:
Beschreibung der Funktionen Zielgr
- Seite 214 und 215:
Es werden nur die Parameter geände
- Seite 216 und 217:
1. Rufen Sie den Befehl auf. Der Au
- Seite 218 und 219:
Tabelle erstellen Alle diese Projek
- Seite 220 und 221:
NOTIZEN acadGraph Werkplan Text 17-
- Seite 222 und 223:
Kapitel 18 Werkplan Ändern Zu den
- Seite 224 und 225:
Mehrfach Dehnen So dehnen Sie mehre
- Seite 226 und 227:
Heilen So wenden Sie den Befehl Hei
- Seite 228 und 229:
Schieben-Drehen So schieben und dre
- Seite 230 und 231:
Erhebung So legen Sie die Z-Höhe n
- Seite 232 und 233:
Kapitel 19 Werkplan Sonderlinien Be
- Seite 234 und 235:
2D Elemente in Symbollinien umwande
- Seite 236 und 237:
Hinweise zur Definition Muster und
- Seite 238 und 239:
Böschungsschraffur So erstellen Si
- Seite 240 und 241:
1. Rufen Sie den Befehl auf. 2. In
- Seite 242 und 243:
Revisionswolke So erstellen Sie ein
- Seite 244 und 245:
Das Symbol wird erzeugt. Die Beschr
- Seite 246 und 247:
NOTIZEN acadGraph Werkplan Sonderli
- Seite 248 und 249:
Kapitel 20 Block-Befehle Gerade in
- Seite 250 und 251:
Blockelemente auf Layer 0 So legen
- Seite 252 und 253:
Kapitel 21 Layer-Werkzeuge In Ergä
- Seite 254 und 255:
Anzeigereihenfolge nach Layer So be
- Seite 256 und 257:
Layer Status Momentaufnahmen So spe
- Seite 258 und 259:
Layer aktuell setzen 0 Layer aktuel
- Seite 260 und 261:
Layer ausschalten So schalten Sie d
- Seite 262 und 263:
Layer sperren Layer entsperren So s
- Seite 264 und 265:
Alle Layer anzeigen 1. Rufen Sie de
- Seite 266 und 267:
Elemente - Ausblenden So blenden Si
- Seite 268 und 269:
NOTIZEN acadGraph Layer-Werkzeuge 2
- Seite 270 und 271:
Bemaßung inkl. Punkte löschen Kap
- Seite 272 und 273:
Werkplan Kurzbefehle (Liste) Werkpl
- Seite 274 und 275:
NOTIZEN acadGraph Werkplan Kurzbefe
- Seite 276:
PALLADIO X Dach
- Seite 279 und 280:
Das Modul PALLADIO X 2009 Dach Mit
- Seite 281 und 282:
Dachgauben erstellen acadGraph PALL
- Seite 283 und 284:
Zusammengesetzte Dächer dienen zur
- Seite 285 und 286:
Befehlsübersicht PALLADIO X 2009 D
- Seite 287 und 288:
NOTIZEN 23-10 Einleitung Dach acadG
- Seite 289 und 290:
Dachflächenfenster erzeugen So erz
- Seite 291 und 292:
Dialogregister "Grundeinstellung" k
- Seite 293 und 294:
Anmerkungen: Durch Klick auf dieses
- Seite 295 und 296:
Import/Export: Mit dieser Funktion
- Seite 297 und 298:
Folgender Dialog erscheint: Beschre
- Seite 299 und 300:
Dialog Dachflächenfenster - Materi
- Seite 301 und 302:
• Um die Steuerung global für al
- Seite 303 und 304:
Importieren Sie Materialien in die
- Seite 305 und 306:
Material Sonstiges So definieren Si
- Seite 307 und 308:
Beschreibung der Funktionen Render-
- Seite 309 und 310:
Komponenten und ihre Parameter sind
- Seite 311 und 312:
Öffnungswert in Prozent: Bestimmen
- Seite 313 und 314:
Beschreibung der Funktionen Die Opt
- Seite 315 und 316:
24-28 Dachflächenfenster acadGraph
- Seite 317 und 318:
So erzeugen Sie Dachgauben Werkzeug
- Seite 319 und 320:
Eigenschaften übernehmen: Klicken
- Seite 321 und 322:
Dialog Dachgaube - Seite Grundeinst
- Seite 323 und 324:
Dialog Dachgaube - Seite Dach So de
- Seite 325 und 326:
Dialog Dachgaube - Seite Fenster So
- Seite 327 und 328:
Dialog Dachgaube - Seite Fenster -
- Seite 329 und 330:
1. Rufen Sie aus dem ACA Menü "For
- Seite 331 und 332:
Basisbreite: Die Basisbreite des ge
- Seite 333 und 334:
Löschen Ebenso können Sie Dachgau
- Seite 335 und 336:
25-20 Dachgauben acadGraph
- Seite 337 und 338:
Dach Höhenlinien So stellen Sie di
- Seite 339 und 340:
Zusammengesetzte Dächer werden aus
- Seite 341 und 342:
1. Wechseln Sie in ein Ansichtsfens
- Seite 343 und 344:
Dachgeschoss Darstellung ein/aus So
- Seite 345 und 346:
NOTIZEN 26-10 Dachgeschoss Darstell
- Seite 347 und 348:
Zusammengesetztes Dach So erzeugen
- Seite 349 und 350:
In Dachelemente umwandeln So wandel
- Seite 351 und 352:
Das freie Dach verfügt automatisch
- Seite 353 und 354:
Beschreibung der Funktionen Die Auf
- Seite 355 und 356:
NOTIZEN ii Dach Kurzbefehle (Liste)
- Seite 358 und 359:
Kapitel 28 Einleitung Flächen+Mass
- Seite 360 und 361:
Zahlen für Kostenschätzungen und
- Seite 362 und 363:
XMLOUT über Palette Befehlsübersi
- Seite 364 und 365:
Befehle in PCP und Dialog Raumgrupp
- Seite 366 und 367:
Befehlsübersicht PALLADIO X 2009 M
- Seite 368 und 369:
NOTIZEN acadGraph Einleitung Fläch
- Seite 370 und 371:
Kapitel 29 Allgemeines zu PALLADIO
- Seite 372 und 373:
Flächenauswertung Bei Auswertungen
- Seite 374 und 375:
Rundungs Genauigkeit Hinweis Rundun
- Seite 376 und 377:
Flächenerfassung nach DIN 277 aktu
- Seite 378 und 379:
Abzug von Teilflächen Rundungsrege
- Seite 380 und 381:
AutoCAD Architecture (ACA) Geschoss
- Seite 382 und 383:
von Wandschichten VOB 2006 berechne
- Seite 384 und 385:
Falls Sie die DefaultsIso.ini-Datei
- Seite 386 und 387:
Die Rohbaufläche berechnet sich f
- Seite 388 und 389:
DIN 277 aktueller und alter Standar
- Seite 390 und 391:
Rechenregeln für Teilflächen Bere
- Seite 392 und 393:
Subtraktion von Teilflächen mit An
- Seite 394 und 395:
Rechenregeln Der BRI wird berechnet
- Seite 396 und 397:
Rechenregeln für die Massenberechn
- Seite 398 und 399:
Wenn Sie im Dialog "Bauteilmassen"
- Seite 400 und 401:
Wandhöhenreduktion bei den Raummas
- Seite 402 und 403:
Berechnung von Außenwandflächen R
- Seite 404 und 405:
Bauteilabmaße in Ausgabeformularen
- Seite 406 und 407:
NOTIZEN acadGraph Allgemeines zu PA
- Seite 408 und 409:
Kapitel 30 Grundsätzliches zum Mod
- Seite 410 und 411:
PCP - PALLADIO X Control Panel Dopp
- Seite 412 und 413:
Möglichkeiten der Geschoss Zuordnu
- Seite 414 und 415:
Raumeigenschaften Assoziative und m
- Seite 416 und 417:
Gegebenenfalls müssen Sie anschlie
- Seite 418 und 419:
acadGraph Grundsätzliches zum Modu
- Seite 420 und 421:
Stilverwaltung und Darstellung von
- Seite 422 und 423:
Steuerung der Darstellungen innerha
- Seite 424:
Der Bereich [AREAS_FLOORAREA] defin
- Seite 427 und 428:
Raum Schraffur ein/aus So schalten
- Seite 429 und 430:
Ein typisches Beispiel für die Anw
- Seite 431 und 432:
Durch diese Funktion wird die indiv
- Seite 433 und 434:
Die verschiebbaren Ansichtsfenster
- Seite 435 und 436:
So zeigen Sie die Flächenzergliede
- Seite 437 und 438:
Beachten Sie auch den Befehl "2D Ze
- Seite 439 und 440:
31-14 Flächen Schraffur Info acadG
- Seite 441 und 442:
Raum Erfassung So erfassen Sie Räu
- Seite 443 und 444:
Beschreibung der Funktionen Sie kö
- Seite 445 und 446:
Bei der Flächenauswertung nach Exc
- Seite 447 und 448:
Zurück - Durch Klick auf dieses Sy
- Seite 449 und 450:
Konturerkennung inklusive Stützen
- Seite 451 und 452:
Hinweise Die Raumerkennung funktion
- Seite 453 und 454:
Raum Erfassung - Dialogseite Grunde
- Seite 455 und 456:
Anrechenbarkeit "Nebenraum". Für B
- Seite 457 und 458:
ergänzt haben. Bei Verwenden der a
- Seite 459 und 460:
das Attribut wird automatisch allen
- Seite 461 und 462:
Raumseite grün markiert. So könne
- Seite 463 und 464:
Ziffern in Excel Ausgabedatei Raum
- Seite 465 und 466:
Teilfläche hinzufügen - als Teilf
- Seite 467 und 468:
Beschreibung der Funktionen Stil Al
- Seite 469 und 470:
m² Wohnfläche dieser Wert wird mi
- Seite 471 und 472:
Raum Erfassung - Unterdialog Teilfl
- Seite 473 und 474:
Schraffur - definiert Muster, Skali
- Seite 475 und 476:
Die PALLADIO X Vorgabebezeichnungen
- Seite 477 und 478:
Steuerung der Präfixe für die Rau
- Seite 479 und 480:
Hinweis Die Höhenlinie bezieht sic
- Seite 481 und 482:
Hinweis Bei nachträglicher Änderu
- Seite 483 und 484:
In Beispiel 1 setzt das Dach unmitt
- Seite 485 und 486:
Virtuelle Raumgrenze So erzeugen Si
- Seite 487 und 488:
Raum Scheitelpunkte hinzufügen So
- Seite 489 und 490:
Räume/Raumgruppen wählen: Selekti
- Seite 491 und 492:
Die Markierung bleibt bestehen, bis
- Seite 493 und 494:
Wichtig: Füllen der Tabelle mit PX
- Seite 495 und 496:
Variante über ACA Eigenschaften-Pa
- Seite 497 und 498:
Anfangs Nummer in Zeichnung zeigen
- Seite 500 und 501:
Kapitel 33 Raumgruppen Im vorangega
- Seite 502 und 503:
Die Raumgruppe wird erzeugt. Beschr
- Seite 504 und 505:
Zurück - Durch Klick auf dieses Sy
- Seite 506 und 507:
Geschoss - Vorgabemäßig werden Fl
- Seite 508 und 509:
Beschreibung der Funktionen Tabelle
- Seite 510 und 511:
Der Dialog erscheint wieder und zei
- Seite 512 und 513:
(Siehe auch "Stilverwaltung und Dar
- Seite 514 und 515:
Ausrichtung - bestimmt die Ausricht
- Seite 516:
Räume aus Raumgruppe löschen In d
- Seite 519 und 520:
Grundflächen Erfassung So erfassen
- Seite 521 und 522:
Zeichnungsübergreifende Grundfläc
- Seite 523 und 524:
Die gezeigte Polylinie muss in der
- Seite 525 und 526:
Berechnungsmethode wechseln / Auswa
- Seite 527 und 528:
Wechseln Sie zu den Dialogseiten "B
- Seite 529 und 530:
In der Spalte "Name" wird der Vorga
- Seite 531 und 532:
Klicken Sie in den grauen Bereich d
- Seite 533 und 534:
Die Rauminformationen in der Tabell
- Seite 535 und 536:
Grundflächen Erfassung - Dialogsei
- Seite 537 und 538:
Beschreibung der Komponenten (horiz
- Seite 539 und 540:
Beschreibung der Komponenten (horiz
- Seite 541 und 542:
34-24 Grundflächen (BGF, KGF, NGF)
- Seite 543 und 544:
Das Modul PALLADIO X Flächen unter
- Seite 545 und 546:
Prinzipielle Vorgehensweise zur Ber
- Seite 547 und 548:
• Der Dialog "Brutto Rauminhalt"
- Seite 549 und 550:
Beschreibung der Funktionen Bezeich
- Seite 551 und 552:
Beschreibung der Funktionen Putzzus
- Seite 553 und 554:
Brutto Rauminhalt - Dialogseite Obe
- Seite 555 und 556:
Beschreibung der Funktionen Stil -
- Seite 557 und 558:
Farbe- bestimmt die Farbe, mit der
- Seite 559 und 560:
35-18 Brutto Rauminhalte acadGraph
- Seite 561 und 562:
Flächen Auswertung So führen Sie
- Seite 563 und 564:
PX_Flächen_Tabellenspalten.xlt - I
- Seite 565 und 566:
Beschreibung der Funktionen Auswert
- Seite 567 und 568:
Zur Kontrolle wird daneben die Gesa
- Seite 569 und 570:
Auswertung nach II. BV/WoflV So fü
- Seite 571 und 572:
Falls Excel noch nicht im Hintergru
- Seite 573 und 574:
(siehe auch "Arbeiten mit Externen
- Seite 575 und 576:
Auswertung nach DIN277 Bruttogrundf
- Seite 577 und 578:
Ausgabe starten >> - Durch Betätig
- Seite 579 und 580:
(siehe auch "Arbeiten mit Externen
- Seite 581 und 582:
Auswertung Tabellenspalten in XML F
- Seite 583 und 584:
1. Falls gewünscht, erzeugen Sie j
- Seite 585 und 586:
Beschreibung der Funktionen Ausgabe
- Seite 587 und 588:
"II.BV/WoflV") alle Excel Mustervor
- Seite 589 und 590:
• Ziffern in Excel Ausgabedatei Z
- Seite 591 und 592:
• NOTIZEN 36-32 Flächen Auswertu
- Seite 593 und 594:
Grundsätzlich wird bei der Massene
- Seite 595 und 596:
Hinweis Alle auf der Seite "Grundei
- Seite 597 und 598:
Berechnung - wählen Sie hier einen
- Seite 599 und 600:
Wenn Sie nicht mit dem Umbau Modul
- Seite 601 und 602:
Operator - es gibt die Operatoren "
- Seite 603 und 604:
Automatische Außenwand Erkennung -
- Seite 605 und 606:
Beschreibung der Funktionen Automat
- Seite 607 und 608:
Beschreibung der Funktionen Katalog
- Seite 609 und 610:
Informationen zum Thema "Eigenschaf
- Seite 611 und 612:
Bauteilmassen - Dialogseite Bauteil
- Seite 613 und 614:
Bauteilmassen - Unterdialog Teilfl
- Seite 615 und 616:
Name - Für die Teilflächen werden
- Seite 617 und 618:
Bauteilmassen: Ausgabe in Excel Dat
- Seite 619 und 620:
Bauteilmassen: Ausgabe in Allright
- Seite 621 und 622:
Verschiedene Auswertungsbeispiele v
- Seite 623 und 624:
Zuweisung eines Ausstattungsstils b
- Seite 625 und 626:
Sortierung der Türen mit U-Zarge n
- Seite 627 und 628:
Zuordnung von Türen zu den einzeln
- Seite 629 und 630:
Nach diesem Bereich (Zeile 6 bis un
- Seite 631 und 632:
Bauteilmassen ID ein/aus So schalte
- Seite 633 und 634:
Hinweis Die Funktionen "Ersetzen" b
- Seite 635 und 636:
NOTIZEN 37-44 Bauteilmassen acadGra
- Seite 637 und 638:
Die Erfassung und Auswertung von Ra
- Seite 639 und 640:
Hinweise Alle auf der Seite "Grunde
- Seite 641 und 642:
Raummassen - Dialogseite Auswahl Be
- Seite 643 und 644:
Raummassen - Dialogseite Berechnung
- Seite 645 und 646:
Beschreibung der Funktionen Raum w
- Seite 647 und 648:
Zeigen hinzugefügt werden, da das
- Seite 649 und 650:
Raummassen - Unterdialog Teilfläch
- Seite 651 und 652:
"Putz". Im Wandsegment befinden sic
- Seite 653 und 654:
Raummassen: Ausgabe in Excel Datei
- Seite 655 und 656:
Raummassen Ausgabe in Allright Form
- Seite 657 und 658:
Anpassung der Ausgabeformulare für
- Seite 659 und 660:
Ziffern in Excel Ausgabedatei Ziffe
- Seite 661 und 662:
Massen ID suchen Die graphische Inf
- Seite 663 und 664:
D.h. das Wandsegment hat das Oberfl
- Seite 665 und 666:
• Wurde bereits im Raumstempel ei
- Seite 668 und 669:
Flächen + Massen Kurzbefehle (List
- Seite 670 und 671:
NOTIZEN acadGraph Flächen + Massen
- Seite 672:
PALLADIO X Umbau
- Seite 675 und 676:
Das Modul PALLADIO X 2009 Umbau aca
- Seite 677 und 678:
Objekte als Bestand/Abriss/Neubau k
- Seite 679 und 680:
nicht miteinander verschnitten. Wä
- Seite 681 und 682:
Befehlsübersicht PALLADIO X 2009 U
- Seite 683 und 684:
NOTIZEN 39-10 Einleitung Umbau acad
- Seite 685 und 686:
Umbau Optionen - Darstellung So def
- Seite 687 und 688:
Mehrfachauswahl Sie können mehrere
- Seite 689 und 690:
Umbau Optionen - Stil-/Blocknamen B
- Seite 691 und 692:
Kollisionswarnung für Stil-/Block
- Seite 693 und 694:
Beschreibung der Funktionen FLÄCHE
- Seite 695 und 696:
40-12 Umbau Optionen acadGraph
- Seite 697 und 698:
Umbauplan erstellen (Umbaumodus sta
- Seite 699 und 700:
autom. Raumkontur erkennung - Die O
- Seite 701 und 702:
3. Nehmen Sie die Einstellungen vor
- Seite 703 und 704:
Umbaumodus aktiv So arbeiten Sie im
- Seite 705 und 706:
Wird eine Zeichnung im aktivierten
- Seite 707 und 708:
Umbaumodus beenden So beenden Sie d
- Seite 709 und 710:
NOTIZEN 41-14 Umbau Modus acadGraph
- Seite 711 und 712:
Objekte als Bestand kategorisieren
- Seite 713 und 714:
Objekte als Abriss kategorisieren S
- Seite 715 und 716:
Objekte als Neubau kategorisieren S
- Seite 717 und 718:
42-8 Als Bestand/Abriss/Neubau kate
- Seite 719 und 720:
alle Abriss Objekte aus/einblenden
- Seite 721 und 722:
43-4 Abriss/Neubau ein- und ausblen
- Seite 723 und 724:
alle Bestand Objekte auswählen So
- Seite 725 und 726:
44-4 Bestand/ Abriss/Neubau auswäh
- Seite 727 und 728:
Abrissplan erstellen So erstellen S
- Seite 729 und 730:
45-4 Abrissplan erstellen acadGraph
- Seite 731 und 732:
Revisionsplan erstellen So erstelle
- Seite 734 und 735:
Umbau Kurzbefehle (Liste) Spezifisc
- Seite 736 und 737:
NOTIZEN acadGraph Umbau Kurzbefehle
- Seite 738:
PALLADIO X Baukosten
- Seite 741 und 742:
Das Modul PALLADIO X 2009 Baukosten
- Seite 743 und 744:
Überblick über die Arbeitsweise v
- Seite 745 und 746:
Befehlsübersicht PALLADIO X Baukos
- Seite 747 und 748:
Rundungsgenauigkeit in den Flächen
- Seite 749 und 750:
Vorgabemäßig steht der Wert für
- Seite 751 und 752:
Baudatenbanken Beschreibung der Fun
- Seite 753 und 754:
zentraler Stelle im Firmennetzwerk
- Seite 755 und 756:
automatisch konvertieren Wenn Sie d
- Seite 757 und 758:
Dialog Baukosten - Stile So stellen
- Seite 759 und 760:
Datenbank Taste EUR (Währung) Leis
- Seite 761 und 762:
Leistungspositionen Tabelle Struktu
- Seite 763 und 764:
Kurztext Einzelpreis Währung Einhe
- Seite 765 und 766:
Code Der Code wird programmintern e
- Seite 767 und 768:
Ausschneiden Kopieren Positionen au
- Seite 769 und 770:
Leistungspositionen Stile - aus den
- Seite 771 und 772:
Status Sie können jetzt weitere Po
- Seite 773 und 774:
Stammpositionen hinzufügen Leistun
- Seite 775 und 776:
Leistungspositionen Stile - Benutze
- Seite 777 und 778:
Tabelle neue Gruppe erstellen Grupp
- Seite 779 und 780:
Leistungspositionen - Formeln Infor
- Seite 781 und 782:
Formel Variablen manuell Variablen
- Seite 783 und 784:
Beschreibung Variable Wert (Menge)
- Seite 785 und 786:
Bauteil Typ automatisch erkannte Va
- Seite 787 und 788:
Leistungspositionen - Status Anhand
- Seite 789 und 790:
vordefiniert _Katalog vordefiniert
- Seite 791 und 792:
Hinweis: die folgende Abbildung sta
- Seite 793 und 794:
49-44 Baukosten - Leistungsposition
- Seite 796 und 797:
Baukosten - Auswahl Kapitel 50 Dial
- Seite 798 und 799:
Kriterien für Auswahlfilter Die Li
- Seite 800 und 801:
Leistungspositionen - Auswahl Manue
- Seite 802 und 803:
Einstellungen der Bauteilmassen und
- Seite 804 und 805:
Kapitel 51 Dialog Baukosten - Verkn
- Seite 806 und 807:
Leistungspositionen verknüpfen mit
- Seite 808 und 809:
Liste Hier sind alle Leistungsposit
- Seite 810 und 811:
Liste Stile, Objekte Verknüpfung m
- Seite 812 und 813:
Löschen blau Blau bedeutet, dass d
- Seite 814 und 815:
Leistungs positionen Stile Beschrei
- Seite 816 und 817:
estätigt und noch nicht in der Zei
- Seite 818 und 819:
Taste Anwenden Die Verknüpfung der
- Seite 820 und 821:
Kontextmenü - Befehle dieses aufkl
- Seite 822 und 823:
Auswahl löschen LP verknüpfen mit
- Seite 824 und 825:
NOTIZEN acadGraph Dialog Baukosten
- Seite 826 und 827:
Verknüpfte LP's im Dialog "Baukost
- Seite 828 und 829:
Taste Währung Leistungs positionen
- Seite 830 und 831:
eine Bezeichnung wie "vordefiniert_
- Seite 832 und 833:
Verknüpfte LP's im Dialog "Bauteil
- Seite 834 und 835:
Leistungs positionen Tabelle Gesamt
- Seite 836 und 837:
Verknüpfte Leistungspositionen kö
- Seite 838 und 839:
Element in Zeichnung hervorheben Le
- Seite 840 und 841:
Vorbedingung dafür ist jedoch, das
- Seite 842 und 843:
GAEB Datenaustausch Kapitel 53 GAEB
- Seite 844 und 845:
Währung Wählen Sie die Währung.
- Seite 846 und 847:
• Im Unterschied dazu gibt der Be
- Seite 848 und 849:
Dialog Seite Leistungs positionen D
- Seite 850 und 851:
• Dieser Befehl schreibt nur die
- Seite 852 und 853:
Speicherort Die GAEB Dateien werden
- Seite 854 und 855:
GAEB Datenaustausch Formate Kapitel
- Seite 856 und 857:
PALLADIO X Baukosten unterstützt f
- Seite 858 und 859:
PALLADIO X GAEB Viewer Kapitel 55 P
- Seite 860 und 861:
Bauteil massen sich die Unterstrukt
- Seite 862 und 863:
anzeigen Anhand dieser Auswahlliste
- Seite 864 und 865:
Kurzbefehle (Liste) Spezifische Bau
- Seite 866 und 867:
- minus ...........................
- Seite 868 und 869:
Bezugsebenen Manager ..............
- Seite 870 und 871:
Freie Attribute ...................
- Seite 872 und 873:
MNT ...............................
- Seite 874 und 875:
Referenz extern ...................
- Seite 876 und 877:
Vorgabeeinstellungen ..............
- Seite 878 und 879:
NOTIZEN acadGraph Index XV
- Seite 880 und 881:
NOTIZEN acadGraph Index XVII
- Seite 882 und 883:
NOTIZEN acadGraph Index XIX