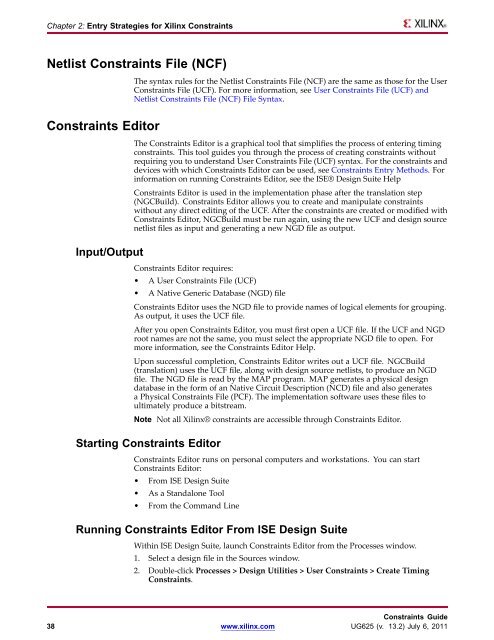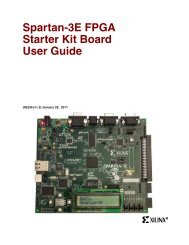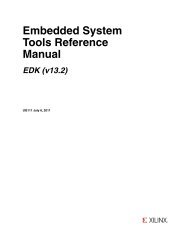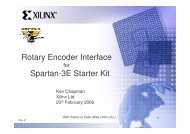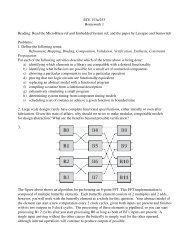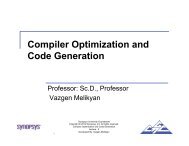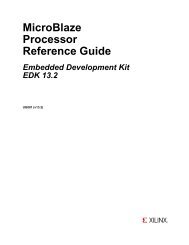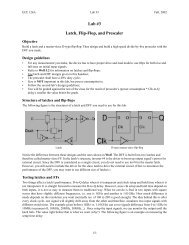Xilinx Constraints Guide
Xilinx Constraints Guide
Xilinx Constraints Guide
Create successful ePaper yourself
Turn your PDF publications into a flip-book with our unique Google optimized e-Paper software.
Chapter 2: Entry Strategies for <strong>Xilinx</strong> <strong>Constraints</strong><br />
Netlist <strong>Constraints</strong> File (NCF)<br />
<strong>Constraints</strong> Editor<br />
Input/Output<br />
The syntax rules for the Netlist <strong>Constraints</strong> File (NCF) are the same as those for the User<br />
<strong>Constraints</strong> File (UCF). For more information, see User <strong>Constraints</strong> File (UCF) and<br />
Netlist <strong>Constraints</strong> File (NCF) File Syntax.<br />
The <strong>Constraints</strong> Editor is a graphical tool that simplifies the process of entering timing<br />
constraints. This tool guides you through the process of creating constraints without<br />
requiring you to understand User <strong>Constraints</strong> File (UCF) syntax. For the constraints and<br />
devices with which <strong>Constraints</strong> Editor can be used, see <strong>Constraints</strong> Entry Methods. For<br />
information on running <strong>Constraints</strong> Editor, see the ISE® Design Suite Help<br />
<strong>Constraints</strong> Editor is used in the implementation phase after the translation step<br />
(NGCBuild). <strong>Constraints</strong> Editor allows you to create and manipulate constraints<br />
without any direct editing of the UCF. After the constraints are created or modified with<br />
<strong>Constraints</strong> Editor, NGCBuild must be run again, using the new UCF and design source<br />
netlist files as input and generating a new NGD file as output.<br />
<strong>Constraints</strong> Editor requires:<br />
• A User <strong>Constraints</strong> File (UCF)<br />
• A Native Generic Database (NGD) file<br />
<strong>Constraints</strong> Editor uses the NGD file to provide names of logical elements for grouping.<br />
As output, it uses the UCF file.<br />
After you open <strong>Constraints</strong> Editor, you must first open a UCF file. If the UCF and NGD<br />
root names are not the same, you must select the appropriate NGD file to open. For<br />
more information, see the <strong>Constraints</strong> Editor Help.<br />
Upon successful completion, <strong>Constraints</strong> Editor writes out a UCF file. NGCBuild<br />
(translation) uses the UCF file, along with design source netlists, to produce an NGD<br />
file. The NGD file is read by the MAP program. MAP generates a physical design<br />
database in the form of an Native Circuit Description (NCD) file and also generates<br />
a Physical <strong>Constraints</strong> File (PCF). The implementation software uses these files to<br />
ultimately produce a bitstream.<br />
Note Not all <strong>Xilinx</strong>® constraints are accessible through <strong>Constraints</strong> Editor.<br />
Starting <strong>Constraints</strong> Editor<br />
<strong>Constraints</strong> Editor runs on personal computers and workstations. You can start<br />
<strong>Constraints</strong> Editor:<br />
• From ISE Design Suite<br />
• As a Standalone Tool<br />
• From the Command Line<br />
Running <strong>Constraints</strong> Editor From ISE Design Suite<br />
Within ISE Design Suite, launch <strong>Constraints</strong> Editor from the Processes window.<br />
1. Select a design file in the Sources window.<br />
2. Double-click Processes > Design Utilities > User <strong>Constraints</strong> > Create Timing<br />
<strong>Constraints</strong>.<br />
<strong>Constraints</strong> <strong>Guide</strong><br />
38 www.xilinx.com UG625 (v. 13.2) July 6, 2011