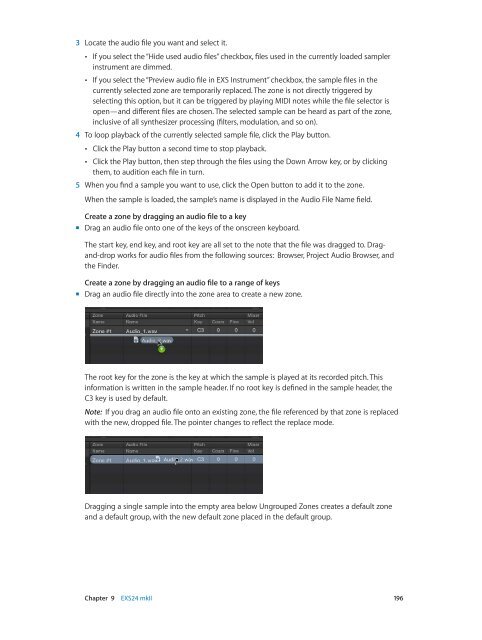Apple MainStage 3 Instruments - MainStage 3 Instruments
Apple MainStage 3 Instruments - MainStage 3 Instruments
Apple MainStage 3 Instruments - MainStage 3 Instruments
Create successful ePaper yourself
Turn your PDF publications into a flip-book with our unique Google optimized e-Paper software.
3 Locate the audio file you want and select it.<br />
••<br />
If you select the “Hide used audio files” checkbox, files used in the currently loaded sampler<br />
instrument are dimmed.<br />
••<br />
If you select the “Preview audio file in EXS Instrument” checkbox, the sample files in the<br />
currently selected zone are temporarily replaced. The zone is not directly triggered by<br />
selecting this option, but it can be triggered by playing MIDI notes while the file selector is<br />
open—and different files are chosen. The selected sample can be heard as part of the zone,<br />
inclusive of all synthesizer processing (filters, modulation, and so on).<br />
4 To loop playback of the currently selected sample file, click the Play button.<br />
••<br />
Click the Play button a second time to stop playback.<br />
••<br />
Click the Play button, then step through the files using the Down Arrow key, or by clicking<br />
them, to audition each file in turn.<br />
5 When you find a sample you want to use, click the Open button to add it to the zone.<br />
When the sample is loaded, the sample’s name is displayed in the Audio File Name field.<br />
Create a zone by dragging an audio file to a key<br />
mm<br />
Drag an audio file onto one of the keys of the onscreen keyboard.<br />
The start key, end key, and root key are all set to the note that the file was dragged to. Dragand-drop<br />
works for audio files from the following sources: Browser, Project Audio Browser, and<br />
the Finder.<br />
Create a zone by dragging an audio file to a range of keys<br />
mm<br />
Drag an audio file directly into the zone area to create a new zone.<br />
The root key for the zone is the key at which the sample is played at its recorded pitch. This<br />
information is written in the sample header. If no root key is defined in the sample header, the<br />
C3 key is used by default.<br />
Note: If you drag an audio file onto an existing zone, the file referenced by that zone is replaced<br />
with the new, dropped file. The pointer changes to reflect the replace mode.<br />
Dragging a single sample into the empty area below Ungrouped Zones creates a default zone<br />
and a default group, with the new default zone placed in the default group.<br />
Chapter 9 EXS24 mkII 196